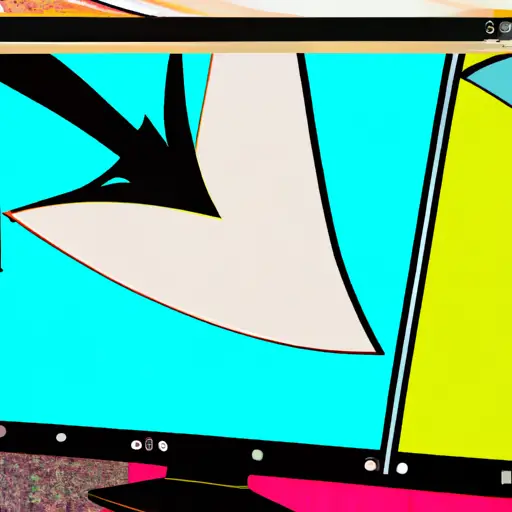Step-by-Step Guide to Taking Partial Screenshots on Alienware Computers
Taking partial screenshots on Alienware computers is a great way to capture specific parts of your screen without having to take a full screenshot. This guide will walk you through the steps for taking partial screenshots on Alienware computers.
Step 1: Open the program or window that you want to take a screenshot of.
Step 2: Press the “Print Screen” button on your keyboard. This will capture an image of your entire screen and save it to your clipboard.
Step 3: Open an image editing program such as Paint, GIMP, or Photoshop.
Step 4: Paste the image from your clipboard into the image editing program by pressing “Ctrl + V” or selecting “Paste” from the Edit menu at the top of the window.
Step 5: Select the area that you want to capture in your screenshot by using either a rectangular selection tool or free-form selection tool (depending on what type of shape you need). Once you have selected an area, press “Ctrl + C” or select “Copy” from the Edit menu at the top of the window in order to copy it onto your clipboard again.
Step 6: Create a new file in your image editing program and paste (Ctrl + V) what is currently stored in your clipboard into this new file by pressing “Ctrl + V” again or selecting “Paste” from its Edit menu at its top window once more time .
Step 7: Save this new file as whatever name and format you would like (e.g., JPEG, PNG). You now have successfully taken a partial screenshot!
How to Capture the Perfect Partial Screenshot on Your Alienware Device
Capturing the perfect partial screenshot on your Alienware device is a simple process that can be completed in just a few steps.
First, press the “Print Screen” button on your keyboard. This will capture an image of your entire screen and save it to the clipboard.
Next, open an image editing program such as Microsoft Paint or Adobe Photoshop. Paste the screenshot into this program by pressing “Ctrl + V” or selecting “Paste” from the Edit menu.
Now you can select only the portion of the screenshot that you want to keep by using either a selection tool or cropping tool in your image editing program. Once you have selected and cropped out only what you want to keep, save it as an image file (such as .jpg or .png).
Finally, if desired, you can upload this partial screenshot to any online platform for sharing with others. With these easy steps, capturing and sharing perfect partial screenshots from your Alienware device has never been easier!
Q&A
Q1: How do I take a partial screenshot on my Alienware laptop?
A1: To take a partial screenshot on your Alienware laptop, press the “Print Screen” key and then open an image editing program such as Paint. Once in Paint, select the “Select” tool and draw a box around the area you want to capture. Then click “Ctrl + C” to copy the selection and paste it into another document or save it as an image file.
Q2: What other methods can I use to take a partial screenshot on my Alienware laptop?
A2: You can also use third-party programs such as Snagit or Greenshot to capture screenshots of specific areas of your screen. These programs allow you to easily select any area of your screen with just one click and then save it as an image file or share it directly online.