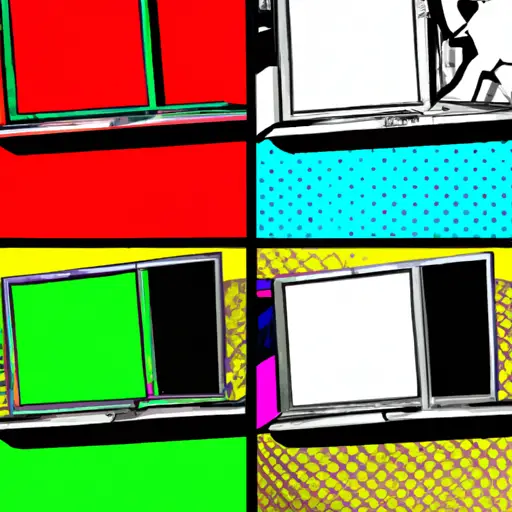Step-by-Step Guide to Taking a Partial Screenshot on a Dell Chromebook
Taking a partial screenshot on a Dell Chromebook is an easy process that can be completed in just a few steps. This guide will walk you through the process step-by-step.
1. Begin by pressing the “Ctrl” and “Switch Window” keys at the same time. This will take a full screenshot of your current window and save it to your Downloads folder as a PNG file.
2. Open the image in an image editor such as Paint or GIMP, which are both available for free download online.
3. Select the area of the image you would like to capture by clicking and dragging your mouse over it, then click “Crop” from the menu bar at the top of your screen to crop out everything else outside of this selection area.
4. Once you have cropped out what you want, click “Save As” from the menu bar and select where you would like to save this new partial screenshot file on your computer or Chromebook device before clicking “Save” again to confirm this action and complete taking your partial screenshot on Dell Chromebooks!
How to Easily Capture Specific Areas of Your Screen with a Partial Screenshot on Dell Chromebooks
Taking a partial screenshot on a Dell Chromebook is an easy process that can be completed in just a few steps. This guide will walk you through the process of capturing specific areas of your screen with a partial screenshot.
First, open the area of your screen that you would like to capture. Then, press and hold down the “Ctrl” and “Shift” keys at the same time, followed by pressing the “Window Switcher” key (located in between Ctrl and Alt). This will cause your cursor to change into a crosshair shape.
Next, click and drag your mouse over the area of your screen that you would like to capture. When you have highlighted all desired content, release all three keys at once. You should now see an image appear on your desktop with what was captured from your screen.
Finally, if desired, use any photo editing software to crop or edit this image as needed before saving it for future use or sharing it with others online or via email. With these simple steps, you can easily capture specific areas of your screen with a partial screenshot on Dell Chromebooks!
Q&A
Q1: How do I take a partial screenshot on my Chromebook Dell?
A1: To take a partial screenshot on your Chromebook Dell, press the Ctrl + Shift + Show Windows keys simultaneously. Then, use your mouse to select the area you want to capture. Once you have selected the area, release all three keys and your partial screenshot will be saved to your Downloads folder.