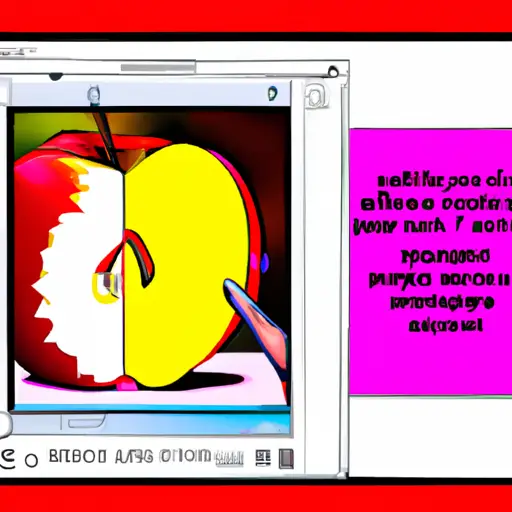Step-by-Step Guide to Taking Partial Screenshots on Apple Computers
Taking partial screenshots on Apple computers is a great way to capture only the information you need from a larger image. This guide will walk you through the steps of taking partial screenshots on your Mac computer.
1. Open the application or window that contains the image you want to capture.
2. Press and hold down “Command” + “Shift” + “4” at the same time on your keyboard. Your cursor will turn into a crosshair symbol, which indicates that you are now in screenshot mode.
3. Move your cursor over to the area of the screen that you want to capture and click and drag it across until all of it is highlighted in blue, then release your mouse button or trackpad button when finished selecting an area for capturing an image from this window or application.
4. The screenshot will be saved as a .png file on your desktop with a name like “Screen Shot [date] at [time].png” where [date] and [time] are replaced by today’s date and time respectively when taken successfully, so make sure to rename it if needed before saving elsewhere for future use!
How to Easily Capture Specific Areas of Your Screen with Partial Screenshots on Macs
Taking partial screenshots on Macs is a great way to quickly capture specific areas of your screen. This can be especially useful when you need to share a particular part of an image or document with someone else. Fortunately, it’s easy to do and only requires a few simple steps.
First, open the application or file that contains the image you want to capture. Then press Command + Shift + 4 on your keyboard at the same time. Your cursor will turn into crosshairs and you can click and drag it over the area of your screen that you want to capture in your screenshot. When you release the mouse button, a screenshot of that area will be saved as an image file on your desktop (or wherever else you have set up for screenshots).
If you need more precision when selecting an area for your screenshot, press and hold down the spacebar after pressing Command + Shift + 4. This will allow you to move around while keeping one corner fixed so that it’s easier to select exactly what part of the screen should be captured in your screenshot.
Once you have taken a partial screenshot, it can easily be shared with others via email or other messaging services such as Slack or WhatsApp by simply dragging and dropping it into those applications from its location on your desktop (or wherever else it was saved).
Partial screenshots are an easy way to quickly capture specific areas of any application or file open on Macs without having to take full-screen shots every time – saving both time and storage space!
Q&A
Q: How do I take a partial screenshot on an Apple computer?
A: To take a partial screenshot on an Apple computer, press Command + Shift + 4. This will bring up the crosshair cursor. You can then click and drag to select the area you want to capture. When you release the mouse button, your selection will be saved as a PNG file on your desktop.