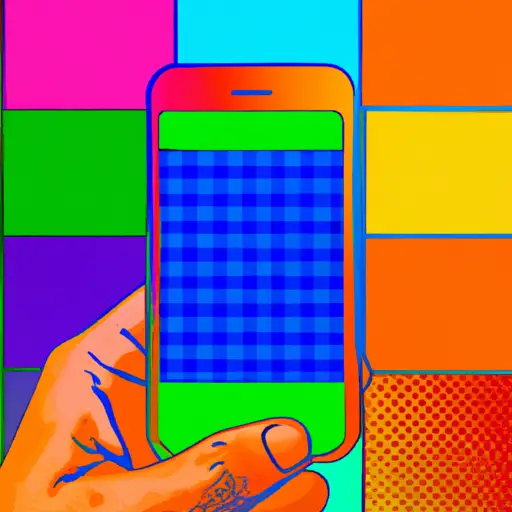Step-by-Step Guide to Taking a Screenshot on Your Apple iPhone
Taking a screenshot on your Apple iPhone is a simple process that can be done in just a few steps. Whether you want to capture an image of something you’re viewing on your phone or share what’s on your screen with someone else, screenshots are an easy way to do it. Here is a step-by-step guide to taking a screenshot on your Apple iPhone:
1. Locate the buttons you need to take the screenshot. On all iPhones, these are the Home button and the Power/Lock button. The Home button is located at the bottom of the device and has an icon of a house; this is used for returning to the home screen or exiting apps. The Power/Lock button is located at either side of your device depending on which model you have; this turns off and locks your phone when pressed and held down for several seconds.
2. Prepare what you want to capture in the screenshot by opening up whatever app or webpage it may be from, then orienting it so that everything appears as desired in one frame before proceeding with taking the screenshot itself.
3. Press both buttons simultaneously – press down both buttons at once until they click – then release them immediately after doing so; this will take a picture of whatever was displayed onscreen at that moment in time, capturing it as an image file saved onto your device’s memory storage space (usually within Photos).
4. Check if it worked by looking for confirmation that appears briefly after taking each successful screenshot – usually there will be some kind of animation or sound effect indicating success (such as hearing camera shutter sound). If nothing happens after pressing both buttons together, try again until successful!
5 Finally, access and view all screenshots taken by going into Photos > Albums > Screenshots folder where they should all appear listed chronologically from newest taken first downwards towards oldest taken lastly (if more than one exists). From here you can share them via messaging apps like iMessage or WhatsApp etc., upload them online onto social media platforms such as Instagram etc., save them onto other devices such as computers etc., print out physical copies using AirPrint technology etc., edit them using photo editing software like Adobe Photoshop Express etc., delete unwanted ones if needed too – basically anything related to images!
How to Use the Built-in Screenshot Tool on Your Apple iPhone
Taking screenshots on your Apple iPhone is a great way to capture and share important information. Whether you want to save a conversation, document an issue, or just show off your latest high score, the built-in screenshot tool makes it easy. Here’s how to use it:
1. Locate the content you want to capture. This could be a text message conversation, an app screen, or anything else that appears on your iPhone’s display.
2. Press and hold the Side button (formerly known as the Sleep/Wake button) and click the Volume Up button at the same time. You should see a white flash on your screen indicating that a screenshot has been taken successfully.
3. To view your screenshot, open Photos from your Home Screen and select Albums > Screenshots from the bottom of the page. Your most recent screenshots will appear at the top of this list for easy access and sharing with friends or family members via text message or email if desired.
By following these simple steps you can quickly take advantage of Apple’s built-in screenshot tool whenever needed!
Q&A
Q1: How do I take a screenshot on my Apple iPhone?
A1: To take a screenshot on an Apple iPhone, press and hold the Home button and the Sleep/Wake button at the same time. The screen will flash white and you will hear a camera shutter sound, indicating that your screenshot has been taken. The image will be saved to your Photos app.