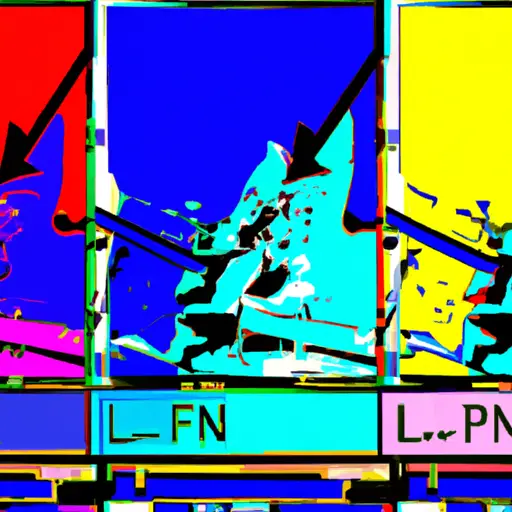Step-by-Step Guide to Taking Partial Screenshots on a Lenovo Computer
Taking partial screenshots on a Lenovo computer is a great way to capture specific parts of your screen without having to take an entire screenshot. This guide will walk you through the steps of taking partial screenshots on a Lenovo computer.
1. Open the area that you want to take a screenshot of. Make sure that all the elements are visible and in place before proceeding with the next step.
2. Press and hold down the “Fn” key and press “PrtSc” (Print Screen) at the same time. This will capture an image of your entire screen, including any open windows or menus that may be present at the time.
3. Open Paint or another image editing program on your computer, then press “Ctrl + V” to paste in your screenshot from Step 2 into Paint or other image editing program window .
4. Select the “Crop” tool from within Paint or other image editing program window . Then click and drag over only those parts of your screenshot that you want to keep for your partial screenshot, then release when finished selecting what you want included in it .
5. Once you have selected what part of your screen should be included in this partial screenshot, click on “Save As…” from within Paint or other image editing program window , then choose where you would like this file saved as well as its file type (e . g., JPEG). Click “Save” once done with these settings .
6. Your partial screenshot is now saved onto your computer! You can now use it for whatever purpose desired such as sharing online with friends/family, using it for work/school projects, etc..
How to Use the Snipping Tool for Partial Screenshots on a Lenovo Computer
Taking partial screenshots on a Lenovo computer is easy with the Snipping Tool. This built-in Windows program allows users to capture any part of their screen and save it as an image file. Here are the steps for using the Snipping Tool on a Lenovo computer:
1. Open the Start menu and type “Snipping Tool” into the search bar. Select “Snipping Tool” from the list of results to open it.
2. Once you have opened Snipping Tool, click on “New” in order to start taking your screenshot. Your cursor will turn into a crosshair, which you can use to select any area of your screen that you want to capture in your screenshot.
3. After selecting an area, release your mouse button and your selection will be captured in a new window within Snipping Tool. You can then edit or annotate this image if desired before saving it as an image file (such as .png or .jpg).
4. To save your screenshot, click on “File” at the top left corner of Snipping Tool and select “Save As…” from the drop-down menu that appears; this will open up a window where you can choose where to save your screenshot and what format it should be saved in (such as .png or .jpg). Once you have chosen these settings, click “Save” at the bottom right corner of this window and your partial screenshot will be saved onto your computer!
Q&A
Q1: How do I take a partial screenshot on my Lenovo computer?
A1: To take a partial screenshot on your Lenovo computer, press the “Print Screen” key on your keyboard. Then open an image editing program such as Paint or Photoshop and paste the image onto the canvas. You can then use the selection tool to select only the portion of the screen you want to capture and save it as an image file.