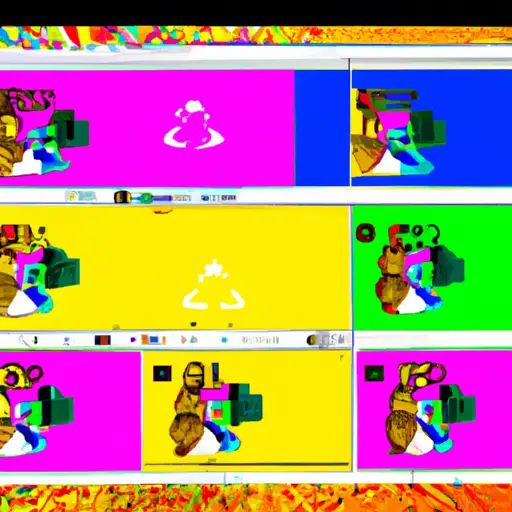Step-by-Step Guide to Taking a Video Screenshot on Windows Computers
Taking a video screenshot on Windows computers is a simple process that can be done in just a few steps. This guide will walk you through the process of taking a screenshot from any video playing on your computer.
Step 1: Open the Video File
The first step is to open the video file you wish to take a screenshot from. You can do this by double-clicking on the file or right-clicking and selecting “Open” from the menu.
Step 2: Play the Video
Once you have opened your video, play it so that it is running in full screen mode. Make sure that you are viewing only what you want to capture in your screenshot, as this will be what appears in your final image.
Step 3: Take Your Screenshot
To take your screenshot, press and hold down both of the “Alt” and “Print Screen” keys at once for two seconds. This will capture an image of whatever is currently visible on your screen and save it to your clipboard. You can then paste this image into any program or document where images are accepted (such as Microsoft Word).
Step 4: Save Your Screenshot
Once you have pasted your image into another program or document, save it as an image file by clicking “File” > “Save As…” and selecting an appropriate format (such as JPEG). Give it an appropriate name so that you can easily find it later if needed, then click “Save” to finish saving your screenshot!
How to Capture the Perfect Video Screenshot on Windows: Tips and Tricks
Capturing the perfect video screenshot on Windows can be a tricky task. However, with the right tips and tricks, you can easily take stunning screenshots of your favorite videos. Here are some useful tips to help you capture the perfect video screenshot on Windows:
1. Use a High-Quality Video Player: To get the best quality screenshots from your videos, it is important to use a high-quality video player such as VLC Media Player or GOM Player. These players offer advanced features that allow you to adjust settings such as brightness and contrast for better image quality.
2. Adjust Your Settings: Before taking any screenshots, make sure to adjust your settings according to your preferences. This includes adjusting brightness and contrast levels so that they are suitable for capturing clear images of your videos. Additionally, if possible, try increasing the resolution of your video player so that you can capture more detailed images from your videos.
3. Take Multiple Screenshots: Taking multiple screenshots is always recommended when trying to capture the perfect image from a video clip or scene in order to ensure that you have captured all of its details accurately and clearly without any distortion or blurriness in the image quality due to motion blur or other factors like lighting conditions etc..
4. Use Third-Party Software: If you want more control over how you take screenshots from videos then using third-party software like Snagit or Lightshot is highly recommended as these programs offer advanced features such as cropping tools and color filters which allow users greater flexibility when editing their images after they have been taken from their videos .
5 . Save Your Screenshots in High Quality Format : When saving your screenshots , make sure that they are saved in high – quality formats such as PNG , JPEG , TIFF , etc . This will ensure that no matter where these images are viewed , they will look sharp and clear without any loss of detail due to compression artifacts .
Following these tips should help ensure that every time you take a screenshot from a video clip on Windows it looks great!
Q&A
Q1: How do I take a video screenshot on my Windows computer?
A1: To take a video screenshot on your Windows computer, you can use the Snipping Tool or the Print Screen key. With the Snipping Tool, you can capture an image of any part of your screen and save it as an image file. To use the Print Screen key, press “PrtScn” (or “Fn + PrtScn” if using a laptop) to capture an image of your entire screen and save it to your clipboard. You can then paste this image into any photo editing program or document to save it as an image file.