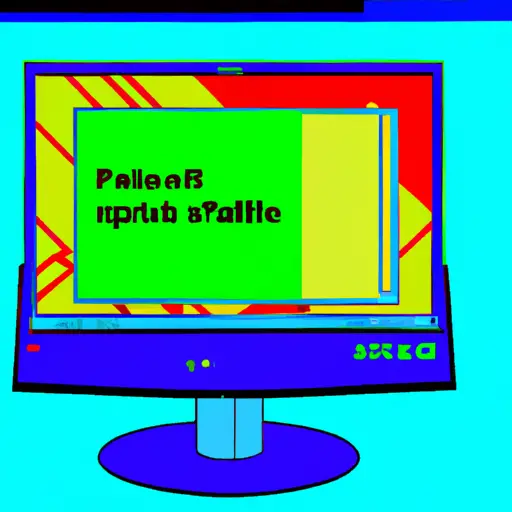Step-by-Step Guide: How to Take a Screenshot on a Dell PC
Taking a screenshot on a Dell PC is an easy process that can be done in just a few steps. This guide will walk you through the process of taking and saving screenshots on your Dell computer.
Step 1: Prepare the Screen
Before taking your screenshot, make sure that the screen displays exactly what you want to capture. If necessary, adjust any open windows or menus so that only the desired content is visible.
Step 2: Select Your Screenshot Method
There are two main methods for taking screenshots on a Dell PC: using keyboard shortcuts or using the Windows Snipping Tool. Keyboard shortcuts are generally faster and easier to use, while the Windows Snipping Tool offers more options for customizing your screenshot.
Step 3: Take Your Screenshot
If you’re using keyboard shortcuts, press “PrtScn” (Print Screen) to take a full-screen screenshot or “Alt + PrtScn” to take a partial-screen screenshot of just one window. If you’re using the Windows Snipping Tool, click “New” and then select either “Rectangular Snip” or “Free-form Snip” depending on what type of shape you want to capture in your screenshot. Then drag your cursor over the desired area and release it when finished; this will take your screenshot automatically.
Step 4: Save Your Screenshot
Once you have taken your screenshot, it will be saved as an image file in either PNG or JPG format depending on which method you used (keyboard shortcut or Windows Snipping Tool). To save it permanently, open up Paint (or another image editing program) and paste it into a new document by pressing Ctrl + V (or Command + V if you’re using Mac). Then go to File > Save As… and choose where to save it before clicking OK; make sure that its file type is set as PNG or JPG so that it can be opened properly later on!
Tips and Tricks for Taking the Perfect Screenshot on Your Dell PC
Taking the perfect screenshot on your Dell PC is a great way to capture important information or share something with friends and family. Here are some tips and tricks to help you get the most out of your screenshots:
1. Use the Print Screen Key: The easiest way to take a screenshot on your Dell PC is by pressing the “Print Screen” key, usually located at the top right of your keyboard. This will capture an image of everything currently displayed on your screen.
2. Use Snipping Tool: If you want more control over what part of the screen you capture, use Windows’ built-in Snipping Tool. This allows you to select an area of the screen that you want to capture, as well as draw or highlight certain parts for emphasis.
3. Use Keyboard Shortcuts: You can also use keyboard shortcuts such as Alt + PrtScn or Windows + PrtScn to quickly take screenshots without having to open any additional programs or menus.
4. Save Your Screenshots in a Folder: Once you have taken a screenshot, make sure that it is saved in an easily accessible folder so that it can be found later when needed. You can also rename each file so that they are easier to identify later on if needed!
5. Edit Your Screenshots: If desired, there are many free photo editing programs available online which allow users to edit their screenshots before sharing them with others (e..g cropping, adding text etc).
Following these tips and tricks will help ensure that all of your screenshots look perfect every time!
Q&A
Q: How do I take a screenshot on a Dell PC?
A: To take a screenshot on a Dell PC, press the “PrtScn” (Print Screen) key on your keyboard. This will capture an image of your entire screen and save it to the clipboard. You can then paste the image into any program that supports images, such as Microsoft Paint or Photoshop. Alternatively, you can press “Alt + PrtScn” to capture only the active window instead of the entire screen.