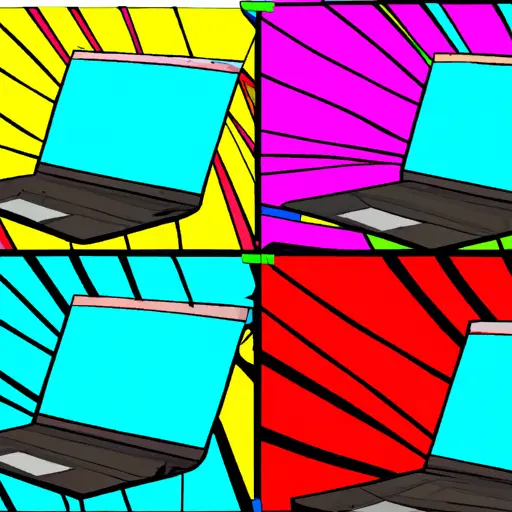Step-by-Step Guide to Taking Screenshots on a Lenovo Chromebook
Taking screenshots on a Lenovo Chromebook is a simple process that can be completed in just a few steps. This guide will walk you through the process of capturing and saving screenshots on your device.
Step 1: Locate the “Ctrl” and “Window Switcher” keys on your keyboard. These are usually located at the top row of keys, near the function keys (F1-F12).
Step 2: Press and hold down both the “Ctrl” and “Window Switcher” keys simultaneously for two seconds. This will capture an image of your entire screen, including any open windows or applications.
Step 3: The screenshot will be automatically saved to your Chromebook’s Downloads folder as a PNG file with a timestamp in its filename. You can access this folder by clicking on the Launcher icon (the circle with six dots) in the bottom left corner of your screen, then selecting “Files” from the list of apps that appears.
Step 4: If you wish to rename or move this file, simply right-click it within Files and select “Rename” or “Move To.” You can also share it directly from here by selecting “Share With People & Devices.”
Following these steps should allow you to take screenshots quickly and easily on your Lenovo Chromebook whenever needed!
How to Capture and Share Screenshots on Your Lenovo Chromebook
Taking screenshots on a Lenovo Chromebook is a simple and straightforward process. With just a few clicks, you can capture and share images of your screen with others. Here’s how to do it:
1. To take a screenshot of your entire screen, press the “Ctrl” and “Window Switcher” keys at the same time. The Window Switcher key is located in the top row of keys between the full-screen and brightness buttons.
2. Your screenshot will be saved to your Downloads folder as an image file with the name “Screenshot (date).png” where date is today’s date in YYYY-MM-DD format.
3. To take a partial screenshot, press “Ctrl + Shift + Window Switcher” instead of just “Ctrl + Window Switcher” from step 1 above. This will open up an area selection tool that you can use to select which part of your screen you want to capture as an image file in your Downloads folder with the same naming convention as above (Screenshot (date).png).
4. To share your screenshots, open up Google Drive or another cloud storage service on your Chromebook and upload them there for easy sharing with others via email or social media platforms like Facebook or Twitter. You can also attach them directly to emails if needed by selecting them from within Gmail’s attachment window when composing messages there.
By following these steps, you should now have no trouble capturing and sharing screenshots on your Lenovo Chromebook!
Q&A
Q1: How do I take a screenshot on my Lenovo Chromebook?
A1: To take a screenshot on your Lenovo Chromebook, press the Ctrl + Show Windows keys at the same time. This will capture the entire screen and save it to your Downloads folder. You can also use the Ctrl + Shift + Show Windows keys to capture just a portion of your screen.