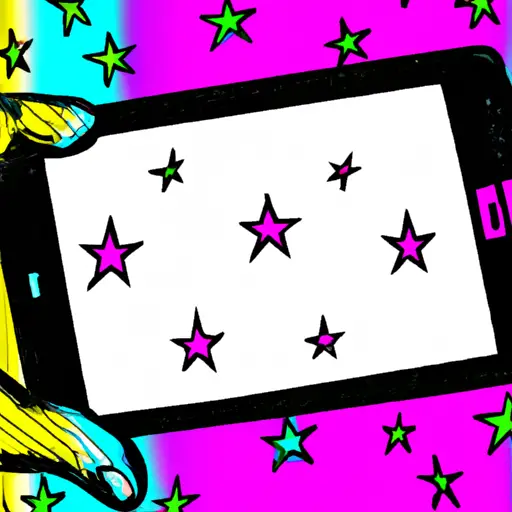Step-by-Step Guide: How to Take a Screenshot on Your Samsung Galaxy Device
Taking a screenshot on your Samsung Galaxy device is a simple process that can be done in just a few steps. This guide will walk you through the process of capturing and saving an image of your device’s screen.
Step 1: Locate the Power and Volume Down buttons on your device. The Power button is typically located on the right side of the phone, while the Volume Down button is usually located on the left side.
Step 2: Press and hold both buttons simultaneously for two seconds or until you hear a shutter sound or see an animation indicating that a screenshot has been taken.
Step 3: To view your screenshot, open up Gallery from your home screen or app drawer and select Screenshots from within Albums. Your screenshots will be saved here for easy access whenever you need them.
Step 4: If desired, you can also share or edit screenshots directly from within Gallery by selecting one of the options at the bottom of each image’s preview window.
Following these steps should allow you to take screenshots with ease on any Samsung Galaxy device!
Tips and Tricks for Taking the Perfect Screenshot on Your Samsung Galaxy Phone
Taking the perfect screenshot on your Samsung Galaxy phone is easy and can be done in just a few steps. Here are some tips and tricks to help you get the most out of your screenshots:
1. Use the Right Combination of Buttons: To take a screenshot on most Samsung Galaxy phones, press and hold down both the power button and volume down button at the same time for two seconds. This will capture whatever is currently displayed on your screen.
2. Capture Longer Screenshots: If you want to capture more than what’s visible on one screen, use Smart Capture mode by swiping down with three fingers from any part of the display after taking a screenshot. This will allow you to scroll through content that extends beyond one page or window, so you can capture it all in one image.
3. Edit Your Screenshots: You can easily edit your screenshots right after taking them by tapping “Edit” at the bottom left corner of your screen when viewing them in Gallery or My Files app. From here, you can crop, draw arrows or text boxes, add stickers or emojis, blur sensitive information, and more!
4. Share Your Screenshots Easily: Once you’ve taken and edited your screenshots as desired, sharing them with friends or family is simple! Just tap “Share” at the bottom right corner when viewing them in Gallery or My Files app to send via messaging apps like WhatsApp or email quickly and easily!
Q&A
S2
1. How do I take a screenshot on my Galaxy S2?
To take a screenshot on your Galaxy S2, press and hold the Power button and Home button at the same time for about two seconds. The screen will flash to indicate that the screenshot has been taken. You can then find it in your Gallery app or Photos app.
2. Where can I find my screenshots?
Your screenshots are stored in your Gallery app or Photos app, depending on which version of Android you are running. You can also access them from the Notifications panel by swiping down from the top of your screen and tapping on “Screenshot captured” to view it directly from there.