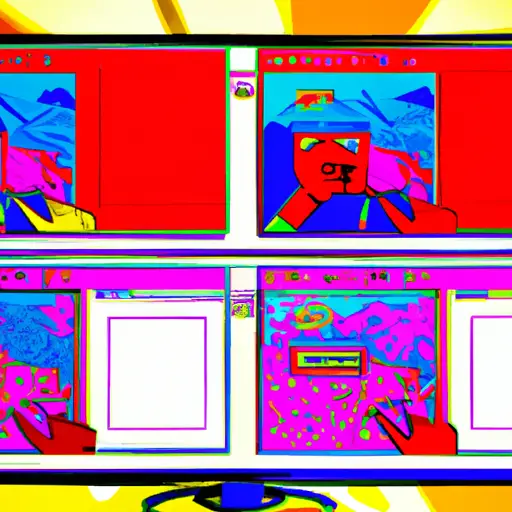Step-by-Step Guide: How to Take a Screenshot on a Microsoft Computer
Taking a screenshot on a Microsoft computer is an easy process that can be done in just a few steps. This guide will walk you through the process of taking and saving screenshots on your Microsoft computer.
Step 1: Prepare the Screen
Before taking your screenshot, make sure that the screen displays exactly what you want to capture. If necessary, adjust any open windows or programs so that only the desired content is visible.
Step 2: Select Screenshot Method
There are two main methods for taking screenshots on a Microsoft computer: using keyboard shortcuts or using the Snipping Tool program. Keyboard shortcuts are generally faster and easier to use, while the Snipping Tool offers more options for customizing your screenshot.
Step 3a: Taking Screenshots with Keyboard Shortcuts (Windows 10)
If you choose to take your screenshot with keyboard shortcuts, press “Windows + PrtScn” keys simultaneously on your keyboard. This will take a picture of your entire screen and save it as an image file in your Pictures folder under “Screenshots” subfolder. The file name will include the date and time of when it was taken (e.g., “Screenshot_2021-02-03_at_12-34-56).
Step 3b: Taking Screenshots with Snipping Tool (Windows 7/8)
If you choose to use the Snipping Tool program instead, open it by searching for “Snipping Tool” in Windows Search bar or by clicking Start > All Programs > Accessories > Snipping Tool from Start Menu list . Once opened, click New button at top left corner of window to start snip selection mode . You can then select any area of screen by dragging mouse cursor over desired area . When finished selecting , click Save icon at top left corner of window , enter file name , select location where image should be saved , then click Save button .
Step 4 : Viewing Your Screenshot
To view saved screenshots , go to Pictures folder under My Documents directory and look for “Screenshots” subfolder . All screenshots taken with either method should be stored here as image files . Double -click any image file to view its contents in default photo viewer application installed on system .
Tips and Tricks for Taking the Perfect Screenshot on a Microsoft Computer
Taking the perfect screenshot on a Microsoft computer can be a tricky task. However, with the right tips and tricks, you can easily capture the image you need. Here are some helpful tips to help you take the perfect screenshot on your Microsoft computer:
1. Use the Print Screen Button: The easiest way to take a screenshot is by using the Print Screen button located on your keyboard. Pressing this button will capture an image of your entire screen and save it to your clipboard. You can then paste it into any program or document that supports images, such as Paint or Word.
2. Use Snipping Tool: If you want more control over what part of your screen is captured, use Windows’ built-in Snipping Tool instead of pressing Print Screen. This tool allows you to select an area of your screen that will be captured in an image file which can then be saved for later use or shared with others online.
3. Use Keyboard Shortcuts: If you want even more control over how screenshots are taken, try using keyboard shortcuts instead of relying solely on mouse clicks and menus within programs like Paint or Word for capturing images from your screen. For example, pressing Alt + PrtScn will capture only the active window while pressing Windows Key + PrtScn will save a full-screen screenshot directly to a file in Pictures > Screenshots folder without having to open any other programs first!
4. Take Multiple Screenshots at Once: If you need multiple screenshots from different parts of your screen at once, try using Windows’ built-in “Snip & Sketch” tool instead of taking them one at a time with Snipping Tool or Print Screen button presses! This tool allows users to quickly select multiple areas they wish to capture in one go and saves all images into one file which can then be shared online or used for further editing purposes later down the line!
Following these tips should help make taking screenshots easier than ever before! With these tricks up your sleeve, capturing exactly what you need from any Microsoft computer should become second nature in no time!
Q&A
Q: How do I take a screenshot on a Microsoft computer?
A: To take a screenshot on a Microsoft computer, press the Windows key + PrtScn. This will save the image to your Pictures folder in the Screenshots folder. You can also use the Snipping Tool to capture screenshots of specific areas of your screen.