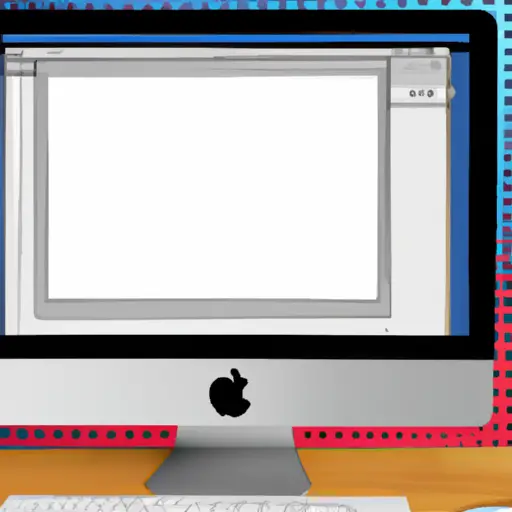Step-by-Step Guide to Taking a Screenshot on Your Mac Desktop
Taking a screenshot on your Mac desktop is a simple process that can be done in just a few steps.
1. Locate the Command, Shift and number 3 keys on your keyboard.
2. Press all three keys at the same time to take a screenshot of your entire screen. The image will be saved as a .png file on your desktop with the title “Screen Shot [date] at [time].png”
3. To take a screenshot of only part of the screen, press Command, Shift and number 4 simultaneously instead of all three keys in step 2. Your cursor will turn into crosshairs; click and drag to select an area you want to capture as an image file. When you release the mouse button, the image will be saved as described in step 2 above.
4. To copy an image directly to your clipboard instead of saving it as an individual file, press Control along with Command, Shift and number 3 or 4 (depending on whether you want to capture the entire screen or just part). You can then paste this image into any document or application that supports images by pressing Command + V (or right-clicking and selecting Paste).
How to Capture and Share Screenshots on Your Mac Desktop Quickly and Easily
Taking screenshots on your Mac desktop is a quick and easy way to capture and share images of your screen. Whether you need to document a bug or simply want to show off something cool, screenshots are an invaluable tool. Here’s how you can capture and share screenshots on your Mac desktop quickly and easily.
First, decide which type of screenshot you would like to take: full-screen or partial-screen. To take a full-screen screenshot, press Command + Shift + 3 simultaneously on your keyboard. This will save the image as a .png file on your desktop with the name “Screen Shot [date] at [time].png” To take a partial-screen screenshot, press Command + Shift + 4 simultaneously instead; this will bring up crosshairs that you can use to select the area of the screen that you would like to capture.
Once you have taken the screenshot, it is easy to share it with others via email or social media platforms such as Twitter or Facebook. Simply open up an email message window (or compose a tweet/post) and drag the image from its location in Finder into the body of your message; this will automatically attach it for sharing purposes. Alternatively, if you are using Apple Mail as your default mail client, right click on the image in Finder then select “Share” > “Mail” from the dropdown menu; this will open up an email window with the image already attached for sending out quickly and easily!
With these simple steps in mind, capturing and sharing screenshots on your Mac desktop has never been easier!
Q&A
1. How do I take a screenshot on my Mac desktop?
To take a screenshot on your Mac desktop, press Command + Shift + 3 to capture the entire screen or Command + Shift + 4 to select an area of the screen. You can also use the Grab utility in Applications > Utilities to capture screenshots.
2. Where are my screenshots saved?
By default, your screenshots will be saved as .png files on your desktop with the filename “Screen Shot [date] at [time].png”. You can change this location by opening up Terminal and typing in “defaults write com.apple.screencapture location [path]”, replacing [path] with the desired folder path for saving screenshots.