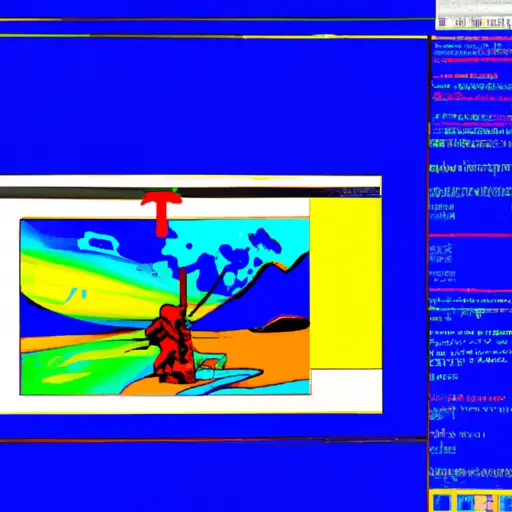Step-by-Step Guide to Taking a Screenshot on Windows: A Comprehensive Tutorial
Taking a screenshot on Windows is a simple and straightforward process. This comprehensive tutorial will provide step-by-step instructions to help you capture the image you need.
Step 1: Prepare the Screen
Before taking your screenshot, make sure that the screen displays exactly what you want to capture. If necessary, open any programs or windows and arrange them in the desired configuration.
Step 2: Select Screenshot Mode
There are two main methods for taking screenshots on Windows: using keyboard shortcuts or using the Snipping Tool. Keyboard shortcuts are faster but less versatile than using the Snipping Tool, so choose whichever method best suits your needs.
Step 3: Take Screenshot (Keyboard Shortcuts)
If you have chosen to use keyboard shortcuts, press either “PrtScn” (Print Screen) or “Alt + PrtScn” keys on your keyboard simultaneously to take a screenshot of your entire screen. The image will be saved in your clipboard and can be pasted into an image editing program such as Paint or Photoshop for further editing if desired.
Step 4: Take Screenshot (Snipping Tool)
If you have chosen to use the Snipping Tool, open it by searching for it in Start Menu search bar or by typing “snip” into Cortana search bar if available on your device. Once opened, click New and select one of four snip modes from dropdown menu – Free-form Snip, Rectangular Snip, Window Snip or Full-screen Snip – depending on what type of screenshot you wish to take. After selecting mode click anywhere on screen with left mouse button and drag cursor until desired area is highlighted then release mouse button; this will create a snipped image which can be saved as an image file for later use if needed..
Step 5: Save Your Screenshot
Once taken, save your screenshot as an image file by pressing Ctrl + S keys simultaneously while viewing it in Paint/Photoshop/other program used for editing images; alternatively right click over snipped area while viewing it in snipping tool window and select Save As option from context menu that appears; this will open Save As dialog box where location where file should be saved can be selected along with its name and format (.jpg/.png/.gif etc.).
And there you have it! You now know how to take screenshots quickly and easily using either keyboard shortcuts or the built-in Windows 10 tool called ‘Snipping Tool’!
How to Take a Screenshot on Windows 10: Tips and Tricks for Capturing Your Screen
Taking a screenshot on Windows 10 is a simple and straightforward process. Whether you need to capture an image of your screen for work or personal use, this guide will provide you with the tips and tricks necessary to capture your screen quickly and easily.
First, decide which type of screenshot you would like to take. There are two main types: full-screen screenshots and partial screenshots. A full-screen screenshot captures the entire display, while a partial screenshot allows you to select only certain parts of the screen that you want to capture.
To take a full-screen screenshot on Windows 10, press the “PrtScn” (Print Screen) key on your keyboard. This will save an image of your entire display in the clipboard memory of your computer. To view or edit this image, open Paint or any other photo editing software and paste it into a new file by pressing “Ctrl + V” simultaneously on your keyboard. You can then save this file as an image file such as .jpg or .png format for later use.
If you want to take a partial screenshot instead, press “Windows + Shift + S” simultaneously on your keyboard instead of just pressing PrtScn key alone. This will bring up an overlay menu with options for selecting different parts of the screen that you want to capture in an image file format such as .jpg or .png format for later use.. You can also choose from several pre-defined shapes such as rectangle, ellipse etc., depending upon what kind of shape best suits what needs capturing from the display area.. Once selected click “Save” button at bottom right corner which will save it in clipboard memory ready for pasting into any photo editing software like Paint etc., where it can be further edited if required before saving it permanently onto hard drive/storage device/cloud storage etc.,
Finally if all else fails there is always good old fashioned Print Screen button located near top right corner above F12 key which when pressed takes snapshot/screenshot off whole desktop area including taskbar & saves same into clipboard memory ready for pasting into any photo editing software like Paint etc., where it can be further edited if required before saving it permanently onto hard drive/storage device/cloud storage etc.,
With these tips and tricks in mind taking screenshots should now be easy!