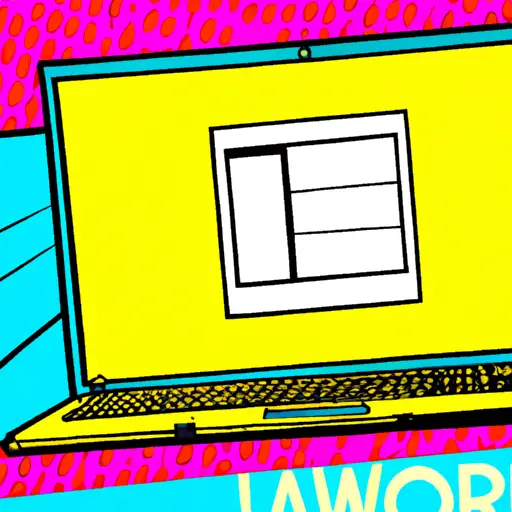Step-by-Step Guide to Taking a Screenshot on Your Lenovo Laptop
Taking a screenshot on your Lenovo laptop is a simple process that can be done in just a few steps. Whether you need to capture an image of your desktop or an active window, this guide will show you how to take a screenshot on your Lenovo laptop.
Step 1: Prepare the Screen You Want to Capture. Before taking the screenshot, make sure that the screen you want to capture is ready and visible on your laptop’s display. If necessary, open any applications or windows that you want to include in the screenshot.
Step 2: Press the Print Screen Key (PrtSc). On most Lenovo laptops, there is a dedicated key labeled “PrtSc” (short for Print Screen) located near the top-right corner of your keyboard. Press this key once and it will take a snapshot of whatever is currently displayed on your screen and save it as an image file in memory.
Step 3: Open Paint or Another Image Editing Program. Once you have taken the screenshot with PrtSc, open up Paint or another image editing program such as Photoshop or GIMP so that you can edit and save it as an image file (.jpg, .png etc.).
Step 4: Paste Your Screenshot Into Paint/Image Editor Program. Once inside Paint/image editor program, press Ctrl + V (or right-click inside the program window and select “Paste”) to paste in your PrtSc snapshot into Paint/image editor program window so that it can be edited further if desired before saving it as an image file (.jpg etc.).
Step 5: Save Your Screenshot As An Image File (.JPG Etc.). Finally, once satisfied with how everything looks within Paint/image editor program window click “File > Save As…” from menu bar at top of screen then select desired format for saving (e.g., .jpg) before clicking “Save” button at bottom-right corner of pop-up window which appears after selecting format for saving – this will save edited version of PrtSc snapshot onto computer hard drive as specified type of image file (.jpg etc.) which can then be shared with others via email attachment etc..
How to Capture and Share Screenshots on Your Lenovo Laptop in Just a Few Clicks
Taking screenshots on your Lenovo laptop is a great way to capture and share important information quickly and easily. With just a few clicks, you can capture an image of your screen and save it for later use or share it with others. Here’s how to do it:
1. Press the “Print Screen” (PrtSc) button on your keyboard. This will take a screenshot of the entire screen, including any open windows or menus.
2. Open an image editing program such as Microsoft Paint or Adobe Photoshop Elements, then press “Ctrl + V” to paste the screenshot into the program window.
3. Use the tools in the program to edit and enhance your screenshot if desired, then save it as an image file (such as .jpg or .png).
4. To share your screenshot with others, attach the saved image file to an email message or upload it to a cloud storage service such as Dropbox or Google Drive for easy access by anyone you choose to share with.
With these simple steps, you can quickly capture and share screenshots from your Lenovo laptop in just a few clicks!