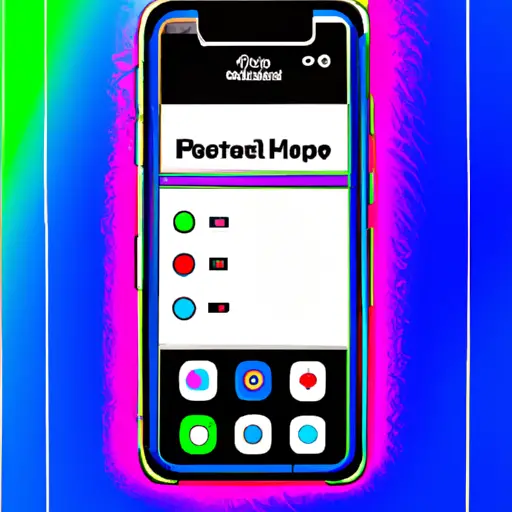Step-by-Step Guide to Taking a Screenshot on iPhone 12 Pro
Taking a screenshot on the iPhone 12 Pro is a simple process that can be completed in just a few steps. Here is a step-by-step guide to help you capture and save screenshots on your device:
Step 1: Locate the Volume Up and Side buttons on your iPhone 12 Pro.
Step 2: Press and hold both buttons at the same time for about two seconds. You will hear a camera shutter sound, indicating that the screenshot has been taken successfully.
Step 3: The screenshot will appear as an image in the lower left corner of your screen for several seconds before disappearing.
Step 4: To view or edit your screenshot, open Photos app from your home screen and select “Albums” from the bottom menu bar. Select “Screenshots” to view all of your screenshots in one place.
Step 5: To share or delete any of these images, simply tap on it to open it up and then select either “Share” or “Delete” from the options at the bottom of the screen.
With these five easy steps, you can now take screenshots with ease on your iPhone 12 Pro!
How to Use the New Features of iPhone 12 Pro for Taking Screenshots
The iPhone 12 Pro is a powerful device that offers many features to help you take the perfect screenshot. Here are some tips on how to use the new features of the iPhone 12 Pro for taking screenshots.
First, you can use the Side Button and Volume Up buttons together to take a screenshot. To do this, press and hold both buttons at the same time until you hear a sound or see an animation on your screen. This will capture whatever is currently displayed on your screen as an image file in your Photos app.
Second, if you want to quickly edit or share your screenshot after taking it, you can use the new Markup feature in iOS 14. After taking a screenshot with either method above, tap on it in the bottom left corner of your display and select “Markup” from the menu that appears. You can then draw or write directly onto your image using various tools such as text boxes, shapes, arrows and more before saving or sharing it with others.
Finally, if you want to record what’s happening on your screen instead of just capturing an image file of it then try out Screen Recording mode in iOS 14. To access this feature go into Settings > Control Center > Customize Controls > Screen Recording and add it to Control Center by tapping its green plus icon next to its name (you may need to scroll down). Once added open up Control Center by swiping down from top right corner of display (or up from bottom depending on device) and tap Screen Recording button which looks like two concentric circles with a dot inside them – this will start recording whatever is happening onscreen until manually stopped again via Control Center or Settings app when finished recording desired content .
These are just some tips for using the new features of iPhone 12 Pro for taking screenshots – experiment with them yourself and find out what works best for you!
Q&A
1. How do I take a screenshot on my iPhone 12 Pro?
To take a screenshot on your iPhone 12 Pro, press and hold the Side button and Volume Up button at the same time. Release both buttons when you see the screen flash white and hear a camera shutter sound. Your screenshot will be saved to your Photos app.
2. Can I edit my screenshots after taking them?
Yes, you can edit your screenshots after taking them by using the Markup feature in the Photos app or other third-party photo editing apps available in the App Store.