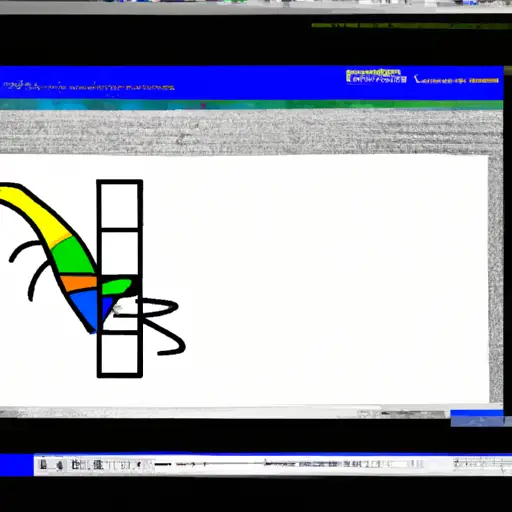Step-by-Step Guide to Taking a Screenshot on Windows Desktop
Taking a screenshot on a Windows desktop is an easy process that can be done in just a few steps. Here is a step-by-step guide to help you capture the image you need:
1. Locate the “Print Screen” button on your keyboard. This key is usually located near the top right of your keyboard, and it may be labeled as “PrtScn” or something similar.
2. Press the “Print Screen” button to take a screenshot of your entire screen. This will capture everything currently visible on your monitor, including any open windows or menus.
3. Open an image editing program such as Microsoft Paint or Adobe Photoshop and paste the screenshot into it by pressing Ctrl+V (or Command+V if you are using Mac).
4. If desired, crop or edit the image before saving it in any format you prefer (such as JPEG, PNG, etc.).
And that’s all there is to it! With these simple steps, you can easily take screenshots of whatever appears on your Windows desktop screen with ease!
How to Capture and Share Your Screen with Windows Desktop Screenshots
Taking a screenshot of your Windows desktop is a great way to capture and share important information with others. Whether you need to document an error message, show off your latest project, or just want to share something funny with friends, screenshots are an easy and effective way to do it. Here’s how you can take and share screenshots on Windows:
1. Press the “PrtScn” (Print Screen) button on your keyboard. This will capture the entire screen of your desktop and save it as an image file in the clipboard.
2. Open up Microsoft Paint or any other image editing program that you have installed on your computer.
3. Paste the screenshot into Paint by pressing “Ctrl + V” or by selecting “Edit > Paste” from the menu bar at the top of the window.
4. Crop out any unnecessary parts of the screenshot using Paint’s cropping tool if needed, then save it as a .jpg file in a convenient location on your computer such as Documents or Pictures folder for easy access later on when sharing it with others online or via email attachment etc..
5. To share this screenshot online, upload it to an image hosting website such as Imgur or TinyPic where you can get a direct link for sharing purposes which can be sent via email, posted in forums etc.. Alternatively if you want to send this screenshot directly via email without having to upload it first then simply attach this saved .jpg file directly from its saved location when composing a new message in Outlook Express/Windows Live Mail/Gmail etc..
By following these steps you should now be able to easily capture and share screenshots of your Windows desktop with others quickly and efficiently!