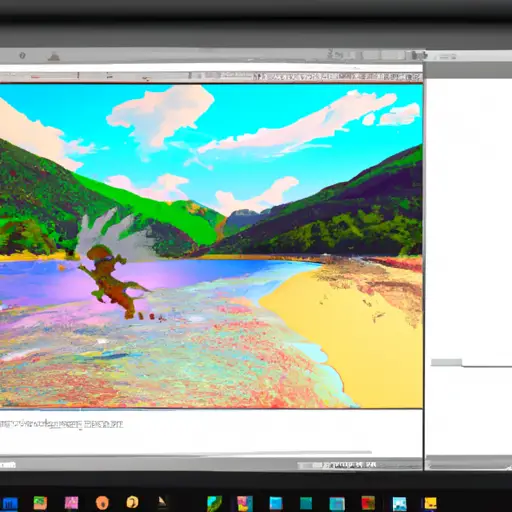Step-by-Step Guide: How to Take a Screenshot of a Video on Mac
Taking a screenshot of a video on Mac is an easy process that can be done in just a few steps. This guide will walk you through the process step-by-step.
Step 1: Open the video you want to take a screenshot of in QuickTime Player.
Step 2: Once the video is open, click on File and select Take Screen Shot from the dropdown menu.
Step 3: A window will appear with two options – Capture (to take a single frame) or Record (to record part of the video). Select Capture if you only want to take one frame from your video.
Step 4: The image will be saved as an image file on your desktop or in your Pictures folder, depending on where you have set it up to save images by default. You can also choose to save it elsewhere if desired.
Step 5: To view your screenshot, simply double-click on it and it should open up in Preview mode so that you can see what it looks like before saving or sharing it with others.
Tips and Tricks for Capturing the Perfect Screenshot from a Video on Mac
1. Make sure you have the right software: To capture a screenshot from a video on Mac, you will need to use QuickTime Player or an app like VLC Media Player.
2. Open the video in QuickTime Player: Once you have the right software, open your video in QuickTime Player and press Command + I to open the Inspector window.
3. Set up your screenshot: In the Inspector window, select “Options” and then “Settings” to adjust how your screenshot will look when it is captured. You can choose whether or not to include audio and set up other preferences such as frame rate and resolution for your screenshot.
4. Capture your screenshot: When everything is set up, press Command + T to start playing the video in slow motion so that you can capture exactly what you want from it with ease. When you are ready, press Command + Shift + 4 on your keyboard which will turn your cursor into a crosshair that allows you to select an area of the screen for capturing as a picture file (PNG).
5. Save and share: After selecting an area of the screen with Command + Shift + 4, release all keys and click on File > Export As… in order to save it as an image file (PNG). You can also share this image directly by clicking on File > Share > Mail or Messages if desired!