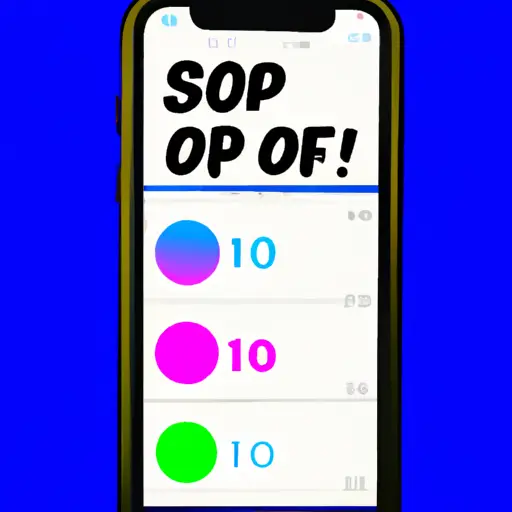Step-by-Step Guide: How to Take a Scrolling Screenshot on Your Apple iPhone 10
Taking a scrolling screenshot on your Apple iPhone 10 is a great way to capture an entire webpage or long conversation. This guide will walk you through the steps of taking a scrolling screenshot on your device.
Step 1: Open the page or conversation that you want to take a screenshot of.
Step 2: Press and hold the Side button and Volume Up button at the same time until you see the screen flash white. This indicates that your screenshot has been taken.
Step 3: Tap on the preview of your screenshot in the bottom left corner of your screen.
Step 4: Tap on “Full Page” at the top right corner of your screen, then tap “Done” in order to save it as one long image file.
Step 5: Your scrolling screenshot will now be saved in Photos app under “Screenshots” album for easy access later on!
Tips and Tricks for Taking the Perfect Scrolling Screenshot on Your Apple iPhone 10
1. Make sure your content is visible on the screen: Before taking a scrolling screenshot, make sure that all of the content you want to capture is visible on the screen. If it’s not, scroll down or up until it is.
2. Activate the scrolling screenshot feature: To activate this feature, open up the Settings app and select “General” followed by “Accessibility” and then “Scroll Capture”. Toggle this option to turn it on and then exit out of Settings.
3. Take your screenshot: Once you have activated Scroll Capture, press and hold down both the Volume Up button and Power button at once for a few seconds until you hear a shutter sound or see an animation indicating that your screenshot has been taken successfully.
4. Select which part of your content to capture: After taking your screenshot, you will be prompted with an option to select which part of your content you would like to capture in one image file (e.g., top half or bottom half). Select whichever portion best suits what you are trying to capture in one image file before tapping “Done” in order for it to be saved as one image file instead of multiple images files stitched together into one long image file (which can happen if you don’t select any portion).
5. Save & share: Once everything has been captured correctly, tap “Save Image” at the bottom right corner of the screen in order for it to be saved into Photos app where it can easily be shared with others via text message or social media platforms such as Instagram or Twitter!
Q&A
Q1: How do I take a scrolling screenshot on my Apple iPhone 10?
A1: To take a scrolling screenshot on your Apple iPhone 10, open the page you want to capture and press the Side button and Volume Up button at the same time. The screen will flash white and you will hear a shutter sound. Your device will automatically scroll down and capture all of the content in one long image. When it’s finished, tap Done in the top-right corner of your screen to save it to your Photos app.