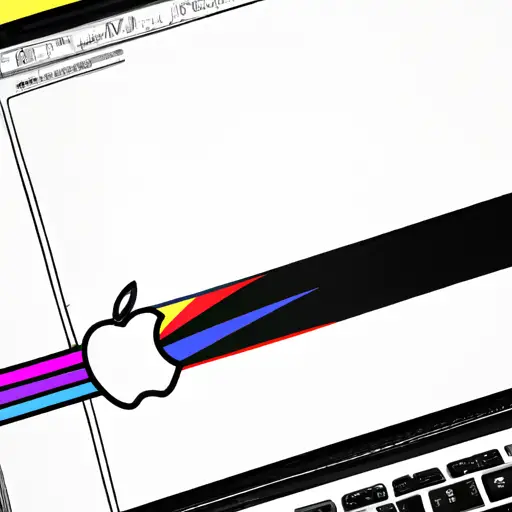Step-by-Step Guide to Taking a Scrolling Screenshot on Your Apple Macbook Pro 2020
Taking a scrolling screenshot on your Apple Macbook Pro 2020 is a great way to capture an entire webpage or document in one image. This guide will walk you through the steps of taking a scrolling screenshot on your Macbook Pro 2020.
Step 1: Open the webpage or document that you want to take a scrolling screenshot of.
Step 2: Press and hold the “Command” and “Shift” keys, then press “4” at the same time. Your cursor will turn into crosshairs.
Step 3: Move your cursor to the top left corner of what you want to capture, then click and drag it down until everything is selected. You can also use two fingers on your trackpad to select an area if you prefer that method instead.
Step 4: Once everything is selected, release your mouse button or lift up your fingers from the trackpad and wait for a few seconds for the screenshot to be taken automatically. The image will be saved as a .png file in your desktop folder by default, but you can change this setting in System Preferences if needed.
And there you have it! You have successfully taken a scrolling screenshot on your Apple Macbook Pro 2020!
How to Capture Long Webpages with a Scrolling Screenshot on Your Apple Macbook Pro 2020
Taking a scrolling screenshot on your Apple Macbook Pro 2020 is a great way to capture long webpages in one image. This guide will walk you through the steps of how to do this.
1. Open the webpage you want to capture in your browser and press Command + Shift + 4 on your keyboard. This will bring up a crosshair cursor that you can use to select the area of the page that you want to capture.
2. Once you have selected an area, press and hold the Spacebar key while moving your cursor over the page until it turns into a camera icon with arrows pointing up and down.
3. Click and drag this camera icon over the entire length of the webpage until it has been fully captured, then release your mouse button or trackpad click when finished.
4. Your screenshot will be saved as an image file on your desktop with “Screen Shot” followed by a date and time stamp in its name (e.g., Screen Shot 2021-02-03 at 10:45 AM). You can now open this file in any image editing software or share it directly from there if needed!
Q&A
Q1: How do I take a scrolling screenshot on my Apple Macbook Pro 2020?
A1: To take a scrolling screenshot on your Apple Macbook Pro 2020, you can use the built-in Grab utility. Open the Grab application from your Applications folder and select “Capture” > “Scroll Window” from the menu bar. Then, click and drag to select the area of the page you want to capture. When you release your mouse button, Grab will automatically scroll down and capture all of the content in that area.
Q2: What other methods are available for taking a scrolling screenshot on my Apple Macbook Pro 2020?
A2: You can also use third-party applications such as Snagit or Skitch to take a scrolling screenshot on your Apple Macbook Pro 2020. These applications allow you to easily capture full webpages or sections of webpages with just one click.