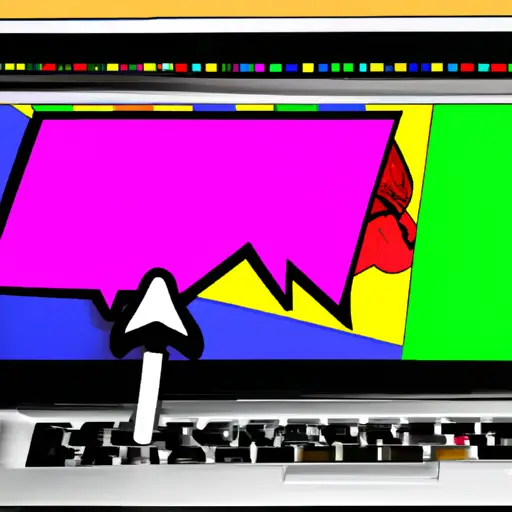Step-by-Step Guide to Taking a Scrolling Screenshot on an Apple MacBook Pro
Taking a scrolling screenshot on an Apple MacBook Pro is a great way to capture long webpages or documents in one image. This guide will walk you through the steps of taking a scrolling screenshot on your MacBook Pro.
1. Open the webpage or document that you want to take a scrolling screenshot of.
2. Press and hold the “Command” and “Shift” keys, then press “4” at the same time. Your cursor will turn into crosshairs with numbers next to it, indicating that you are now in screen-capture mode.
3. Move your cursor over the top left corner of what you want to capture, then click and drag it down until all of what you want is highlighted in blue (you can also use arrow keys for more precise selection).
4. When everything is highlighted, release your mouse button and wait for the screenshot to be taken automatically (it may take several seconds). The image will be saved as a .png file on your desktop with a name like “Screen Shot [date] at [time].png”
5. To view your screenshot, double-click on its icon from your desktop or open it from Finder > Pictures > Screenshots folder (or wherever else you have chosen to save screenshots).
How to Capture Long Webpages with a Scrolling Screenshot on Your Apple MacBook Pro
Capturing long webpages with a scrolling screenshot on your Apple MacBook Pro is a simple process. To begin, open the webpage you wish to capture in your browser of choice. Once the page has loaded, press and hold the “Command” and “Shift” keys simultaneously while pressing the number “4” key. This will bring up a crosshair cursor that you can use to select an area of the page to capture.
Once you have selected an area, release all three keys and click and drag your mouse down until you reach the bottom of the page. As you do this, your selection will expand until it covers all visible content on the page. When finished, release your mouse button and a screenshot of everything within that selection will be saved as an image file on your desktop or in another folder if specified by default settings in System Preferences > Keyboard > Shortcuts > Screenshots.
You can also take screenshots using third-party applications such as Snagit or Skitch which offer more features than those available through macOS natively such as annotation tools for adding text or arrows to screenshots before saving them as images files or sharing them online directly from within these apps.
By following these steps, capturing long webpages with a scrolling screenshot on your Apple MacBook Pro is easy and efficient!
Q&A
Q1: How do I take a scrolling screenshot on my Apple MacBook Pro?
A1: To take a scrolling screenshot on your Apple MacBook Pro, press and hold the Shift-Command-4 keys together. Then click and drag the cursor to select the area you want to capture. When you release the mouse button, your Mac will automatically scroll down and capture all of the content in that area.