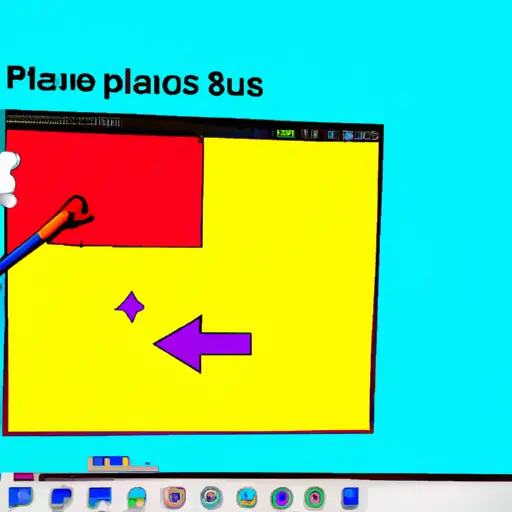Step-by-Step Guide: How to Take a Scrolling Screenshot on Windows
Taking a scrolling screenshot on Windows is a great way to capture an entire webpage or document in one image. This guide will walk you through the steps of taking a scrolling screenshot on Windows 10.
Step 1: Open the page or document you want to take a screenshot of.
Step 2: Press the “Windows Key + PrtScn” keys simultaneously on your keyboard. This will save an image of your screen in the “Screenshots” folder located in your Pictures library.
Step 3: Open the Snipping Tool by searching for it in the Start Menu or typing “Snipping Tool” into Cortana search bar and selecting it from the list of results.
Step 4: Click on “New” and select “Scrolling Window” from the drop-down menu that appears. Your cursor will turn into a crosshair, which you can use to select an area for capturing as a scrolling window screenshot.
Step 5: Select an area by clicking and dragging with your mouse, then release when finished selecting an area for capturing as a scrolling window screenshot. The Snipping Tool will automatically scroll down and capture all content within that selected area as one long image file, which can be saved as either .PNG or .JPG format depending on what type of file you prefer to save it as.
Step 6: Once finished, click “File” at top left corner then “Save As” to save your captured image onto your computer’s hard drive or other storage device such as USB flash drive etc.. You can also share this captured image directly via email if desired by clicking “Share” instead of “Save As”.
And that’s it! You have successfully taken a scrolling screenshot using Windows 10!
Tips and Tricks for Taking the Perfect Scrolling Screenshot on Windows
Taking a scrolling screenshot on Windows can be a great way to capture an entire webpage or document in one image. Here are some tips and tricks for taking the perfect scrolling screenshot on Windows:
1. Use the Snipping Tool: The Snipping Tool is a built-in feature of Windows that allows you to take screenshots of any part of your screen. To use it, open the Start menu and type “Snipping Tool” into the search bar. Once it opens, click “New” and select “Scrolling Window” from the drop-down menu. This will allow you to capture an entire webpage or document in one image.
2. Use Print Screen (PrtScn): You can also use Print Screen (PrtScn) to take a scrolling screenshot on Windows 10 devices with multiple monitors connected. To do this, press PrtScn while holding down Alt+Shift+Win+PrtScn simultaneously for two seconds until you hear a shutter sound effect indicating that your screenshot has been taken successfully.
3. Use Third-Party Software: If you don’t have access to either of these methods, there are several third-party software programs available that allow you to take scrolling screenshots on Windows 10 devices with ease and accuracy such as PicPick, Lightshot, Greenshot, etc..
4. Adjust Your Settings: Before taking your screenshot make sure that all settings are adjusted correctly so that everything appears as desired in your final image such as resolution size, color depth etc.. This will ensure that your final image looks professional and clear when shared online or printed out for physical viewing purposes later on down the line if needed be!
Following these tips should help ensure that you get the perfect scrolling screenshot every time!
Q&A
Q1: How do I take a scrolling screenshot on Windows?
A1: To take a scrolling screenshot on Windows, you can use the Snipping Tool or the Print Screen key. With the Snipping Tool, you can capture an entire window or webpage by selecting “Scrolling Window” from the Mode drop-down menu. With the Print Screen key, you can capture an entire window by pressing Alt + Print Screen simultaneously. You can then paste this image into any image editor and save it as an image file.
Q2: What is a scrolling screenshot?
A2: A scrolling screenshot is an image that captures more than what is visible on your screen at one time. It allows you to capture content that extends beyond what is visible in one frame, such as long webpages or documents with multiple pages.