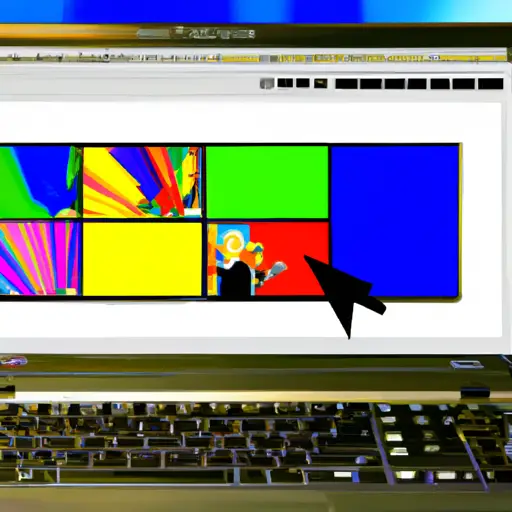Step-by-Step Guide: How to Take a Video Screenshot on Chromebook
Taking a video screenshot on a Chromebook is an easy process that can be done in just a few steps. This guide will walk you through the process of taking a video screenshot on your Chromebook.
Step 1: Open the video you want to take a screenshot of. Make sure it is playing before proceeding to the next step.
Step 2: Press and hold down the “Ctrl” and “Shift” keys at the same time, then press the “Window Switcher” key (the one with three lines). This will open up your Chrome OS Overview mode, which shows all of your open windows and apps.
Step 3: Find the window containing your video, then click on it to make it active. You should now see your video playing in full-screen mode.
Step 4: Press and hold down both the “Ctrl” and “Shift” keys again, then press the “F5” key (or whichever key has an icon that looks like a camera). This will take a screenshot of whatever is currently displayed on your screen – in this case, it should be your video!
Step 5: Your screenshot will automatically be saved as an image file in either PNG or JPG format depending on what type of file you have set as default for screenshots taken from Chrome OS Overview mode. You can find this image file by going into Files > Downloads folder located inside Chrome OS Files app or by searching for “screenshot” using Chrome OS search bar located at bottom left corner of screen near clock/date display area .
And there you have it! You have successfully taken a video screenshot on Chromebook!
Tips and Tricks for Taking the Perfect Video Screenshot on Chromebook
1. Make sure your Chromebook is in the best resolution for taking screenshots. To do this, go to Settings > Display and adjust the resolution to the highest setting available.
2. When you’re ready to take a screenshot of a video, press Ctrl + Shift + Show Windows (or F5). This will capture an image of whatever is currently on your screen.
3. If you want to capture only part of the video, use the selection tool by pressing Ctrl + Shift + S (or F6). This will allow you to select an area of the video that you want to capture as a screenshot.
4. Once you have taken your screenshot, it will be saved in your Downloads folder as a PNG file with a timestamp in its name so that it can easily be identified later on if needed.
5. If you need more editing options for your screenshots, there are several free online tools available such as Pixlr or Gimp that can help enhance and edit them further before sharing them with others or using them for other purposes such as presentations or reports etc..
Q&A
Q: How do I take a video screenshot on my Chromebook?
A: To take a video screenshot on your Chromebook, press the Ctrl + Shift + Show Windows keys simultaneously. This will capture the current frame of the video and save it as an image file in your Downloads folder. You can also use the Chrome OS Screenshot tool to capture a still image from any part of your screen.