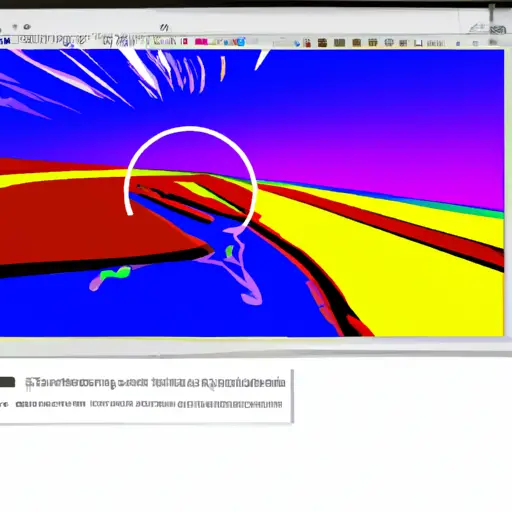Step-by-Step Guide to Taking Partial Screenshots on Windows Surface
Taking partial screenshots on a Windows Surface device is a great way to capture only the most important parts of an image or document. This guide will walk you through the steps necessary to take a partial screenshot on your Windows Surface device.
1. Open the image or document that you would like to take a partial screenshot of.
2. Press and hold down the “Windows” button and press “Volume Down” at the same time, which will cause your screen to dim momentarily and then return back to normal brightness with an animation indicating that you have taken a screenshot.
3. The screenshot will be saved in your Pictures folder under Screenshots, with its file name beginning with “Screenshot” followed by a number indicating how many screenshots have been taken so far (e.g., Screenshot (1), Screenshot (2), etc.).
4. Open Paint 3D from your Start menu, then click on “New” in the upper left corner of the window and select “From File…” from the drop-down menu that appears when you hover over it with your mouse cursor.
5. Select your recently taken screenshot from within this window, then click on “Open” in order for it to appear within Paint 3D as an editable image file format (.PNG).
6. Click on either of two icons located at top right corner of Paint 3D window: one looks like scissors while other looks like lasso tool; both are used for selecting portions of images/documents respectively for cropping/cutting out desired sections from them; select whichever icon suits best for taking partial screenshots depending upon what kind of selection needs to be made – rectangular or freeform selection respectively – then use mouse cursor accordingly over desired area(s) within image/document being edited until entire section is highlighted in blue color; once done, press Enter key or click anywhere outside highlighted area(s) so as to confirm selection made by user before proceeding further ahead with editing process if needed otherwise proceed directly towards saving edited version as new file format (.PNG).
7 . To save edited version as new file format (.PNG), go back up into top left corner again where there should now be option available called “Save As” – click this option followed by selecting “.PNG” from drop-down list provided below it before finally clicking “Save” button located at bottom right side; this should save newly created version containing only selected portion(s) onto computer’s hard drive ready for use whenever needed without having need open up original full-sized version again each time!
How to Capture Specific Areas of Your Screen with a Partial Screenshot on Windows Surface
Taking a partial screenshot on a Windows Surface device is an easy and efficient way to capture specific areas of your screen. This guide will provide step-by-step instructions on how to do so.
First, open the application or window you would like to take a partial screenshot of. Then, press and hold the Windows logo button at the bottom of your device and press the volume down button at the same time. This will take a full screenshot of your current display, which will be saved in your Pictures folder as “Screenshot (number).png”.
Next, open Paint 3D from your Start menu or search bar. Once opened, click “New” in the top left corner and select “Canvas” from the dropdown menu that appears. Then click “Insert” in the top right corner and select “Pictures” from the dropdown menu that appears again. Select your recently taken screenshot from this list by clicking it once; it should now appear on your canvas in Paint 3D.
Now you can use Paint 3D’s selection tools to draw around whatever area you would like to capture as a partial screenshot; simply drag around this area with either one of these tools until it is highlighted blue (you can also resize this selection by dragging its edges). Once finished selecting an area, click “Crop” in the top right corner; this will crop out everything outside of what was selected while leaving everything inside intact within its own canvas window (you may need to scroll down slightly for this option). Finally, click File > Save As… > PNG Image (*PNG) at the top left corner and save it wherever you’d like! Your partial screenshot should now be ready for use!
Q&A
Q1: How do I take a partial screenshot on Windows Surface?
A1: To take a partial screenshot on Windows Surface, press the Windows logo key + Shift + S. This will open the Snipping Tool which allows you to select an area of your screen to capture. Once you have selected the area, click “Save” and choose where you would like to save your image.
Q2: What other methods can I use to take a partial screenshot on Windows Surface?
A2: You can also use the Print Screen button (PrtScn) located at the top of your keyboard in combination with Microsoft Paint or any other image editing software. Press PrtScn and then open Paint or another image editor and paste (Ctrl+V) the captured image into it. From there, you can crop out any part of the image that you don’t want included in your final screenshot.