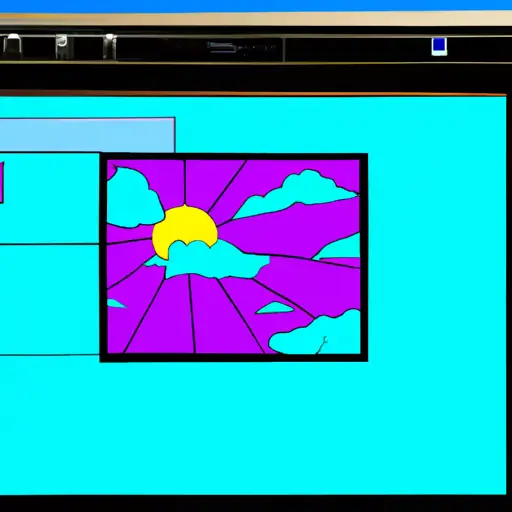Step-by-Step Guide to Taking Screenshots on Windows 10
Taking screenshots on Windows 10 is a simple process that can be done in just a few steps. This guide will walk you through the process of taking screenshots on your Windows 10 device.
Step 1: Open the window or application that you want to take a screenshot of. Make sure it is displayed exactly as you want it to appear in the screenshot.
Step 2: Press the “PrtScn” (Print Screen) button on your keyboard. This will capture an image of your entire screen and save it to your clipboard.
Step 3: Open an image editing program such as Microsoft Paint, Photoshop, or GIMP and paste the image from your clipboard into the program by pressing “Ctrl + V” or selecting “Paste” from the Edit menu at the top of the window.
Step 4: Crop and edit your screenshot as desired using tools available in most image editing programs such as cropping, resizing, adding text, etc. Once you are satisfied with how it looks, save it to a location of your choice by selecting “Save As…” from File menu at top of window and choosing where you would like to store it on your computer or other storage device such as USB drive or cloud storage service like Dropbox or Google Drive.
Step 5: You have now successfully taken a screenshot on Windows 10!
How to Capture a Screenshot on Windows 7, 8, and 10
Taking a screenshot on Windows 7, 8, and 10 is a simple process. To capture the entire screen, press the “Print Screen” (PrtScn) key on your keyboard. This will take a snapshot of everything that is currently visible on your screen and save it to your clipboard. You can then paste this image into an image editing program such as Microsoft Paint or Adobe Photoshop to save it as an image file.
If you only want to capture part of the screen, press the “Windows Key + Shift + S” keys simultaneously. This will open up a small menu with options for capturing different parts of your screen such as rectangular snips or free-form snips. Once you have selected the area you want to capture, click “New” and it will be saved to your clipboard where you can paste it into an image editing program like before.
Finally, if you are using Windows 10 there is another way to take screenshots without having to use any additional software or programs. Pressing the “Windows Key + PrtScn” keys simultaneously will automatically save a full-screen screenshot in PNG format in your Pictures folder under Screenshots subfolder.
No matter which method you choose for taking screenshots on Windows 7, 8 or 10 they all provide quick and easy ways for capturing what is currently visible on your computer’s display so that you can share them with others or keep them for future reference purposes.
Q&A
Q1: How do I take a screenshot on Windows?
A1: To take a screenshot on Windows, press the “PrtScn” (Print Screen) button on your keyboard. This will capture an image of your entire screen and save it to the clipboard. You can then paste the image into any image editing program or document. Alternatively, you can use the “Windows + PrtScn” shortcut to automatically save a copy of your screen as an image file in your Pictures folder.
Q2: How do I take a screenshot of just one window?
A2: To take a screenshot of just one window, press “Alt + PrtScn” on your keyboard. This will capture an image of only the active window and save it to the clipboard. You can then paste the image into any image editing program or document.