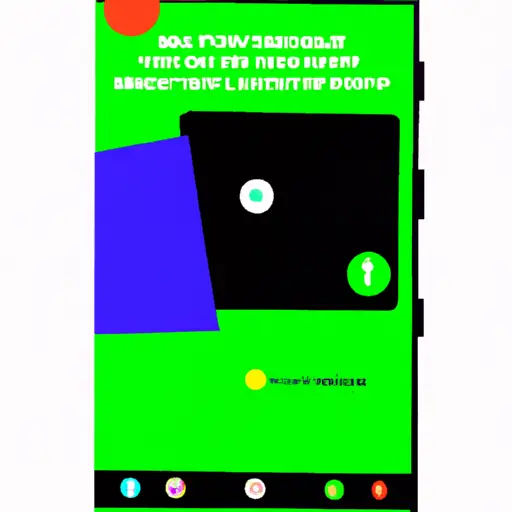Step-by-Step Guide to Taking Screenshots on Android 11
Taking screenshots on Android 11 is a simple process that can be done in just a few steps. Here is a step-by-step guide to help you get started:
1. Open the screen you want to capture. Make sure it’s the exact image you want to capture, as any changes made after taking the screenshot will not be included in the final image.
2. Press and hold down both the power button and volume down button at the same time for two seconds or until you hear a shutter sound or see an animation on your screen indicating that your screenshot has been taken successfully.
3. You can find your screenshot in your phone’s gallery app or in its file manager app under “Screenshots” folder, depending on how your device is set up by default.
4. If desired, you can edit and share your screenshots directly from within these apps as well as other photo editing apps available for Android devices such as Adobe Photoshop Express and Snapseed among others.
With these easy steps, taking screenshots on Android 11 should now be quick and easy!
How to Use the New Screenshot Features of Android 11
Android 11 has introduced several new features to make taking screenshots easier and more efficient. This article will provide a step-by-step guide on how to use the new screenshot features of Android 11.
First, open the app or screen you want to take a screenshot of. Then, press and hold the power button until you see a pop-up menu appear on your screen. From this menu, select “Screenshot” or “Take Screenshot” depending on your device model.
Once you have taken the screenshot, it will be saved in your device’s gallery app for easy access later on. You can also find it in the notification panel at the top of your screen where you can edit or share it with others directly from there.
Android 11 also allows users to take scrolling screenshots which capture an entire page instead of just what is visible on their display at one time. To do this, simply press and hold down both volume buttons simultaneously after selecting “Screenshot” from the power button menu mentioned above. Your device will then automatically scroll down and capture everything that is visible within that page before saving it as one long image file in your gallery app for easy access later on.
Finally, Android 11 also allows users to quickly share their screenshots with others by pressing and holding down either volume button after taking a screenshot until they see an option appear allowing them to quickly send their image via text message or other messaging apps such as WhatsApp or Facebook Messenger without having to leave their current app first.
By following these steps, users should now be able to easily take advantage of all of Android 11’s new screenshot features for quick and efficient sharing with friends and family alike!
Q&A
Q1: How do I take a screenshot on Android 11?
A1: To take a screenshot on Android 11, press and hold the Power and Volume Down buttons simultaneously for a few seconds. The screen will flash to indicate that the screenshot has been taken. You can then find the image in your device’s Gallery app or Photos app.