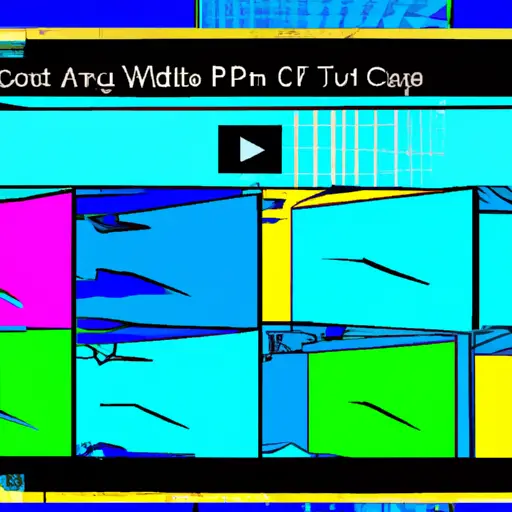Step-by-Step Guide: How to Take a Video Screenshot on Windows PC
Taking a screenshot of a video on your Windows PC is an easy process. With the right tools, you can capture still images from any video file in just a few steps. Here’s how to do it:
1. Download and install VLC Media Player on your computer if you don’t already have it installed. This free media player is available for download from the VideoLAN website (www.videolan.org).
2. Open the video file you want to take a screenshot of in VLC Media Player by clicking “Media” and then “Open File…” in the menu bar at the top of the screen, or by dragging and dropping it into VLC’s main window.
3. Play through your video until you find the frame that you want to capture as an image, then pause playback at that point by pressing either “Spacebar” or “P” on your keyboard (or click Pause in VLC’s control bar).
4. Click “Video” and then select either “Take Snapshot…” or “Take Snapshot with Timestamp…” from the drop-down menu depending on whether or not you want to include a timestamp with your screenshot image (the latter option will add a timestamp showing when each frame was captured).
Tips and Tricks for Taking the Best Video Screenshots on Windows PC
1. Use the Print Screen Key: The easiest way to take a screenshot on a Windows PC is to press the “Print Screen” key on your keyboard. This will capture an image of your entire screen and save it to your clipboard. You can then paste this image into any photo editing program or document for further editing or sharing.
2. Use the Snipping Tool: If you need more control over what part of the video you want to capture, you can use the Snipping Tool included with Windows 10. This tool allows you to select any area of your screen and save it as an image file for further editing or sharing.
3. Use Third-Party Software: There are many third-party programs available that offer more advanced features than those provided by Windows itself, such as capturing specific windows or regions of your screen, adding annotations, and more. Some popular options include Greenshot, Lightshot, and ShareX – all free downloads from their respective websites!
4. Adjust Your Video Settings: Before taking screenshots from videos, make sure that they are set up correctly in terms of resolution and frame rate so that they look good when captured as images later on!
5. Take Multiple Screenshots: When taking screenshots from videos, it’s often helpful to take multiple shots at different points in time so that you have a variety of images to choose from when selecting which one looks best!
Q&A
Q1: How do I take a video screenshot on Windows PC?
A1: To take a video screenshot on Windows PC, you can use the Snipping Tool or the Print Screen key. With the Snipping Tool, you can capture an image of your screen and save it as an image file. With the Print Screen key, you can capture an image of your entire screen and save it to your clipboard. You can then paste this image into any program that supports images such as Microsoft Paint or Photoshop.