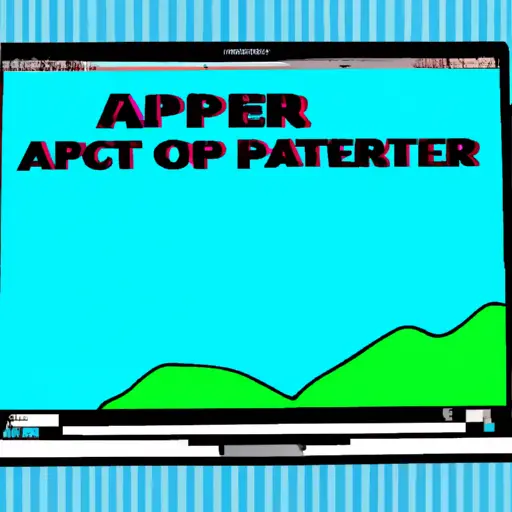Step-by-Step Guide to Taking a Video Screenshot on an Acer Laptop
Taking a video screenshot on an Acer laptop is a simple process that can be completed in just a few steps. This guide will walk you through the process of taking a video screenshot on your Acer laptop.
1. Open the video you would like to take a screenshot of. Make sure it is playing and that you are able to see the image clearly on your screen.
2. Press the “Print Screen” button located at the top right corner of your keyboard, usually labeled as “PrtScn” or “PrtSc” depending on your model of laptop. This will capture an image of whatever is currently displayed on your screen and store it in memory temporarily until you save it as an image file later in this process.
3. Open up Microsoft Paint, which should already be installed on most Windows-based laptops including Acer models, by searching for it in the Start menu or typing “mspaint” into Run command prompt (Windows + R).
4. Once Paint has opened, press Ctrl + V to paste what was stored in memory when you pressed Print Screen earlier into Paint’s canvas area so that you can edit and save it as an image file later if needed before taking a screenshot with it..
5 . Click File > Save As from within Paint’s menu bar and select where you would like to save this image file (e.g., Desktop) along with its name and format type (e.g., JPEG). You may also want to checkmark “Save Transparent Color” if available so that any transparent areas within this image are preserved when saving as JPEG format type instead of being replaced by white color pixels during conversion from PNG format type which supports transparency natively unlike JPEG format type does not support transparency natively..
6 . Now open up Snipping Tool by searching for it in Start menu or typing “snippingtool” into Run command prompt (Windows + R). This tool allows us to take screenshots easily without having to use Print Screen button each time we need one taken..
7 . Select New from Snipping Tool’s toolbar then click and drag over any part of the video window while holding down left mouse button until desired area has been selected then release left mouse button once selection has been made..
8 . Click File > Save As from within Snipping Tool’s menu bar then select where you would like to save this screenshot along with its name and format type (e
How to Capture the Perfect Video Screenshot on Your Acer Laptop
Capturing the perfect video screenshot on your Acer laptop is a simple process that can be done in just a few steps. Here’s how to do it:
1. Open the video you want to take a screenshot of and pause it at the desired moment.
2. Press the “Print Screen” button on your keyboard, which is usually located near the top right corner of your keyboard. This will capture an image of whatever is currently displayed on your screen and save it to your clipboard.
3. Open an image editing program such as Microsoft Paint or Adobe Photoshop and paste (Ctrl+V) the image from your clipboard into this program by clicking “Edit” then “Paste” or using the shortcut keys Ctrl+V for Windows users or Command+V for Mac users.
4. Crop out any unnecessary parts of the screenshot by selecting them with your mouse and pressing delete, then save (Ctrl+S) or export (File > Export) as an image file such as .jpg, .png, etc., depending on what format you need for further use or sharing purposes.
5. You now have a perfect video screenshot saved in an image file that can be shared with others!
Q&A
1. How do I take a video screenshot on my Acer laptop?
To take a video screenshot on your Acer laptop, press the “Print Screen” key (usually labeled “PrtScn”) located near the top of your keyboard. This will capture an image of whatever is currently displayed on your screen and save it to the clipboard. You can then paste this image into any image editing program or document to save it as an image file.
2. What file format should I use when saving my video screenshot?
The most common file format for screenshots is PNG, which stands for Portable Network Graphics. This type of file offers high quality images with small file sizes, making them ideal for sharing online or via email. Other popular formats include JPG and GIF, but these are not recommended for screenshots due to their lower quality and larger files sizes.