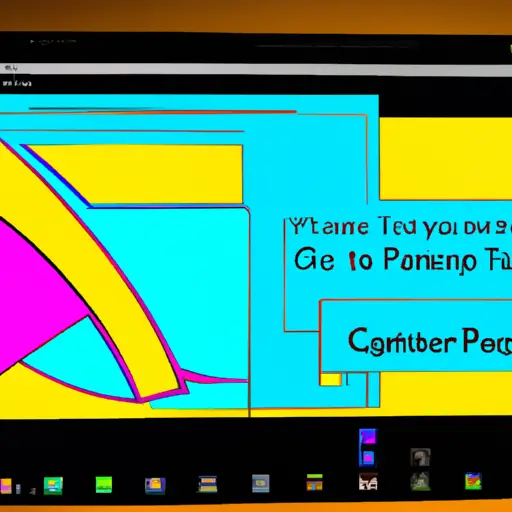Step-by-Step Guide to Taking Partial Screenshots on Windows 10
Taking partial screenshots on Windows 10 is a great way to capture only the most important parts of your screen. Whether you’re trying to share a specific part of an image or document, or just want to save time by not having to crop out unnecessary elements, this guide will show you how to take partial screenshots on Windows 10.
Step 1: Open the Snipping Tool. The Snipping Tool is a built-in screenshot utility that comes with Windows 10. To open it, type “Snipping Tool” into the search bar and select it from the list of results.
Step 2: Select your snip type. Once you have opened the Snipping Tool, click on “New” in the upper left corner and select one of four snip types: Free-form Snip, Rectangular Snip, Window Snip or Full-screen Snip.
Step 3: Take your screenshot. After selecting your snip type, use your mouse cursor to draw around what you want to capture in your screenshot and release when finished. Your selection will be highlighted in blue and a preview window will appear with options for saving or copying it as an image file (PNG).
Step 4: Save or copy your screenshot as an image file (PNG). Click “Save As” if you want to save it as an image file (PNG) for later use; otherwise click “Copy” if you want to paste it directly into another program such as Microsoft Word or PowerPoint without saving first.
Step 5: Close the snipping tool window when finished taking screenshots . When done taking partial screenshots using the snipping tool , simply close its window by clicking on its X icon at top right corner .
How to Use the Snipping Tool for Partial Screenshots on Windows 10
Taking partial screenshots on Windows 10 is a simple process with the Snipping Tool. This tool allows users to capture a portion of their screen and save it as an image file. Here are the steps for using the Snipping Tool to take partial screenshots:
1. Open the Start menu and type “Snipping Tool” into the search bar. Select “Snipping Tool” from the list of results that appear.
2. Once you have opened the Snipping Tool, click on “New” in order to begin taking your screenshot.
3. Your cursor will turn into a crosshair symbol, which you can use to select any area of your screen that you would like to capture in your screenshot by clicking and dragging it over that area with your mouse or trackpad.
4. When you have selected an area, release your mouse or trackpad button and a preview window will appear showing what has been captured in your screenshot selection box; if this is what you want, click “Save As” at this point in order to save it as an image file on your computer (you can choose between JPEG, PNG, GIF or HTML formats).
5. If you are not satisfied with what has been captured in your selection box, simply click “New” again and repeat steps 3-4 until you get exactly what you want for your partial screenshot!
Q&A
Q1: How do I take a partial screenshot on Windows 10?
A1: To take a partial screenshot on Windows 10, press the “Windows + Shift + S” keys simultaneously. This will open the snipping tool which allows you to select an area of your screen to capture. Once you have selected the area, click “Save” and choose where you would like to save it.