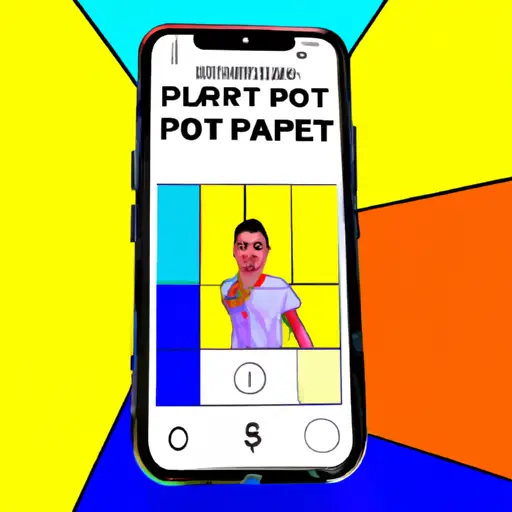Step-by-Step Guide to Taking a Video Screenshot on Your Apple iPhone 12 Pro
Taking a video screenshot on your Apple iPhone 12 Pro is a great way to capture and share special moments. Whether you’re watching a funny video or capturing an important moment, here’s how to take a screenshot of any video playing on your device:
1. Open the video you want to take a screenshot of. Make sure it is playing before proceeding.
2. Press and hold the Side button (on the right side of your device) and the Volume Up button at the same time for two seconds until you see an animation appear on your screen. This indicates that you have successfully taken a screenshot of the video.
3. To view or edit your screenshot, open Photos app from Home Screen and select Albums tab at bottom right corner of screen, then select Screenshots album from list of albums displayed in Photos app window. Your screenshots will be listed in this album along with other photos taken with Camera app or saved from webpages etc..
4. To share your screenshots with friends or family, tap Share icon located at top right corner of Photos app window while viewing selected photo/screenshot then choose desired sharing option such as Messages, Mail etc.. You can also save screenshots directly to cloud storage services like iCloud Drive by tapping Save to Files icon located next to Share icon in Photos app window while viewing selected photo/screenshot then selecting desired cloud storage service from list displayed in Files app window (if not already signed into iCloud Drive).
5 Finally, if you want to delete any unwanted screenshots simply tap Select icon located at top left corner of Photos app window while viewing selected photo/screenshot then tap Delete icon located at bottom left corner followed by confirmation prompt which appears after tapping Delete button once again; this will permanently delete selected photos/screenshots from device memory as well as cloud storage services like iCloud Drive if they were previously saved there too!
How to Capture the Perfect Video Screenshot with Your Apple iPhone 12 Pro
Capturing the perfect video screenshot with your Apple iPhone 12 Pro is easy and straightforward. Here are the steps to follow:
1. Open the video you want to take a screenshot of on your iPhone 12 Pro.
2. Press and hold down the Side button (on the right side of your device) and either volume button at the same time until you see a thumbnail of your screenshot appear in the bottom left corner of your screen.
3. Tap on this thumbnail to open it up in full-screen mode, where you can edit it further if desired using tools such as cropping, rotating, or adding text or drawings with Markup tools.
4. When finished editing, tap Done in the top right corner and then choose Save Photo from the menu that appears at the bottom of your screen to save it to Photos app on your device or share it directly with friends via Messages, Mail, AirDrop etc..
5. You’re done! Your perfect video screenshot has been captured and saved for future use!
Q&A
1. How do I take a video screenshot on my Apple iPhone 12 Pro?
To take a video screenshot on your Apple iPhone 12 Pro, open the Camera app and select the Video mode. Then, press and hold the Volume Up button and the Side button simultaneously until you hear a shutter sound. Your video screenshot will be saved to your Photos library.
2. Can I edit my video screenshots?
Yes, you can edit your video screenshots with various editing tools available in the Photos app on your Apple iPhone 12 Pro. You can crop, rotate, adjust brightness or contrast, add filters or text to your screenshots before saving them to share with others.