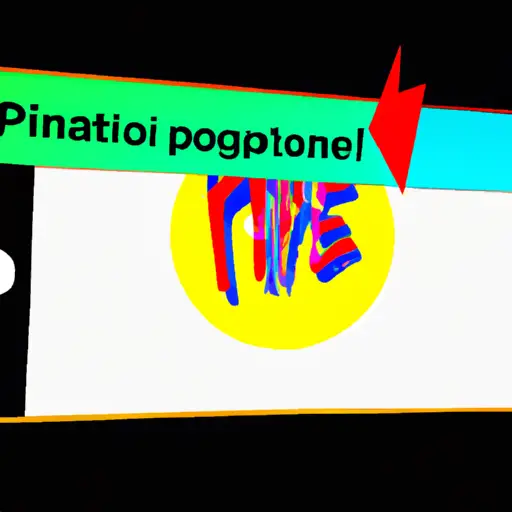Step-by-Step Guide: How to Take a Video Screenshot on Your Apple iPhone 6
Taking a screenshot of a video on your Apple iPhone 6 is an easy process. Follow the steps below to learn how to do it.
1. Open the video you want to take a screenshot of in the Photos app or any other compatible app.
2. Press and hold down the Home button and the Sleep/Wake button at the same time for two seconds until you hear a shutter sound or see a white flash on your screen, indicating that your screenshot has been taken successfully.
3. To view your screenshot, open up Photos and select Albums from the bottom menu bar, then select Screenshots from there to view all screenshots taken with your device.
4. You can also share or edit screenshots by tapping on them in this album and selecting either Share or Edit from the options that appear at the bottom of your screen respectively.
5. Once you are done editing or sharing, tap Done in order to save any changes made before exiting out of Photos completely if desired
Tips and Tricks for Capturing the Perfect Video Screenshot on Your Apple iPhone 6
1. Make sure your phone is in the right orientation: Before you take a screenshot, make sure that your phone is in the correct orientation. If you are taking a screenshot of a video, it should be in landscape mode.
2. Adjust the brightness and contrast: To ensure that your screenshot looks as good as possible, adjust the brightness and contrast settings on your iPhone 6 before taking the shot. This will help to make sure that all of the details are visible and clear when you take the screenshot.
3. Use an app to capture screenshots: There are several apps available for iPhones which allow you to capture screenshots from videos with ease. These apps can be used to quickly grab frames from videos without having to pause or rewind them manually each time you want to take a shot.
4. Take multiple shots: When capturing screenshots from videos, it’s best practice to take multiple shots at different points throughout the video so that you have more options when editing later on down the line.
5 .Edit after capturing: Once you’ve taken all of your screenshots, use an image editor such as Photoshop or GIMP (GNU Image Manipulation Program) to edit them further if needed before saving them for future use or sharing online with friends and family members!
Q&A
1. How do I take a video screenshot on my Apple iPhone 6?
To take a video screenshot on your Apple iPhone 6, press and hold the Home button and the Sleep/Wake button at the same time. This will capture a still image of whatever is currently playing in your video. The image will be saved to your Camera Roll in the Photos app.
2. Can I edit my video screenshots?
Yes, you can edit your video screenshots using various photo editing apps available for iOS devices such as Adobe Photoshop Express or Snapseed. You can also use third-party apps like PicsArt or VSCO to further enhance and customize your screenshots before sharing them with friends or family members.