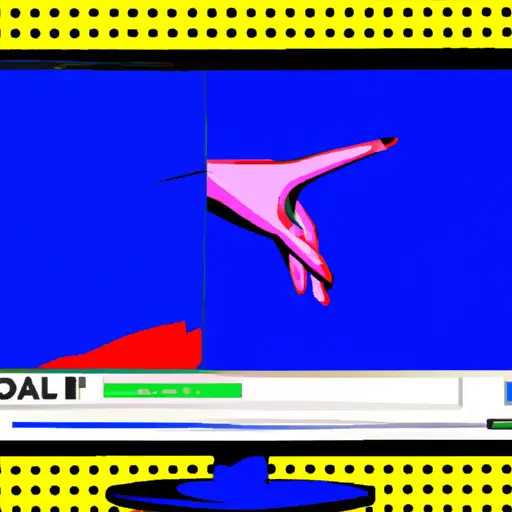Step-by-Step Guide to Taking a Video Screenshot on Dell Desktop
Taking a video screenshot on a Dell desktop is an easy process that can be completed in just a few steps. This guide will walk you through the process of taking a video screenshot on your Dell desktop.
1. Open the video file you wish to take a screenshot of. Make sure the video is playing and that you have identified the exact frame or moment you want to capture in your screenshot.
2. Press “PrtScn” (Print Screen) button on your keyboard, which is usually located near the top right corner of most keyboards, next to F12 and Scroll Lock keys. This will capture an image of whatever is currently displayed on your screen and save it to your clipboard as an image file.
3. Open Microsoft Paint or any other photo editing software program installed on your computer, such as Adobe Photoshop or GIMP (GNU Image Manipulation Program).
4. Paste the image from clipboard into Paint by pressing “Ctrl + V” keys simultaneously or by selecting “Edit > Paste” from menu bar at top of window if using another photo editing program like Photoshop or GIMP instead of Paint .
5 . Crop out any unnecessary parts from image using selection tool available in photo editing software program being used .
6 . Save edited image as JPEG , PNG , GIF , TIFF , BMP etc depending upon desired format for final output .
How to Capture and Save a Video Screenshot on Your Dell Desktop Computer
Capturing and saving a video screenshot on your Dell desktop computer is a simple process. To begin, open the video you wish to capture in the media player of your choice. Once the video is playing, press the “Print Screen” button on your keyboard. This will take a snapshot of what is currently being displayed on your screen.
Next, open an image editing program such as Microsoft Paint or Adobe Photoshop and paste the screenshot into it by pressing “Ctrl + V” or right-clicking and selecting “Paste” from the menu. You can then crop or edit the image as desired before saving it to your computer. When you are ready to save, select “File > Save As” from the menu bar at the top of your screen and choose a file format such as JPEG or PNG for best results. Finally, give your file a name and click “Save” to store it in its designated folder on your computer for future use.
By following these steps, you can easily capture and save a video screenshot from any Dell desktop computer with minimal effort!
Q&A
1. How do I take a video screenshot on my Dell Desktop?
To take a video screenshot on your Dell Desktop, you can use the Windows 10 Snipping Tool. To access this tool, open the Start menu and type “Snipping Tool” into the search bar. Once you have opened the tool, click “New” to start taking screenshots of your videos. You can also use third-party software such as Lightshot or ShareX to capture screenshots from videos.
2. What file format should I save my video screenshot in?
The best file format for saving a video screenshot is PNG (Portable Network Graphics). This format offers lossless compression which means that it preserves image quality while keeping file size small enough for easy sharing online or via email.