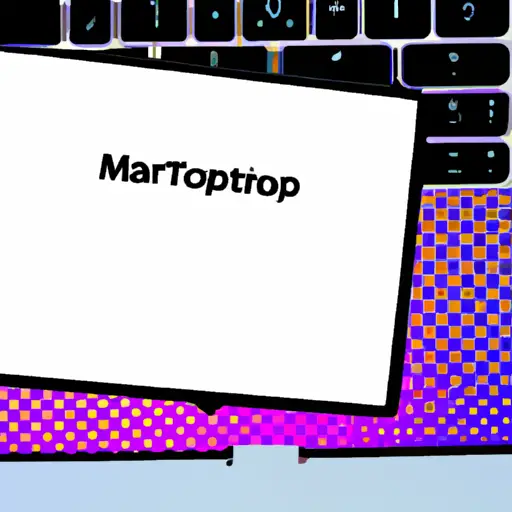Step-by-Step Guide to Taking a Video Screenshot on Your Apple Macbook Pro 2020
Taking a video screenshot on your Apple Macbook Pro 2020 is a simple process that can be completed in just a few steps. Here is a step-by-step guide to help you get started:
1. Open the video you would like to take a screenshot of.
2. Press the “Command” and “Shift” keys simultaneously, then press the number 3 key. This will take an image of your entire screen and save it as an image file on your desktop.
3. If you would like to take a screenshot of only part of the video, press the “Command” and “Shift” keys simultaneously, then press the number 4 key instead of 3. This will bring up crosshairs that you can use to select which part of the screen you want to capture as an image file on your desktop.
4. Once you have taken your desired screenshot, open it with any photo editing software or application such as Preview or Photoshop and make any necessary adjustments before saving it in whatever format works best for you (e.g., JPEG or PNG).
5. You are now ready to share your video screenshot with others!
How to Capture the Perfect Video Screenshot on Your Apple Macbook Pro 2020
Taking a screenshot of a video on your Apple Macbook Pro 2020 is an easy process. Here are the steps to follow:
1. Open the video you want to capture in QuickTime Player.
2. Click on the “Play” button to start playing the video and pause it at the exact moment you want to take a screenshot of.
3. Go to File > Take Screen Shot or press Command + Shift + 4 simultaneously on your keyboard, which will open up a crosshair cursor for you to select an area of your screen that you would like to capture as an image file.
4. Drag and select the area around your video frame that you would like captured as an image file, then release your mouse or trackpad button when done selecting the area for capturing as an image file.
5. The screenshot will be saved automatically in PNG format in your Pictures folder with “Screen Shot” followed by date and time stamp as its name, e.g., Screen Shot 2021-02-03 at 10_45_12 AM). You can also save it in other formats such as JPG or TIFF if needed by going into File > Export As… option after taking a screenshot from QuickTime Player window and selecting desired format from Save As dropdown menu before clicking Save button at bottom right corner of Export window that appears next after selecting File > Export As… option from QuickTime Player menu bar options list above playback controls section below movie window itself inside QuickTime Player application window itself on Mac OS X desktop environment running on Apple Macbook Pro 2020 laptop computer system device hardware platform machine device technology product item gadget tool equipment appliance object thingy contraption doohickey whatchamacallit gizmo widget apparatus contraption article commodity good stuff stuffs items articles wares products merchandise goods commodities trinkets knickknacks paraphernalia junk junkies junks collectibles collections memorabilia antiques antiquities curiosities artifacts relics oddities novelties gadgets gewgaws doodads widgets whatsits thingamabobs whatnots whatsises doojiggers thangs thangums thangy thingsumabobs dinguses dingalings dinglehoppers dongles doodles doohickeys schticks schtickums schtuffums schtuffs shticks shtickums shtuffums shtuffs tchotchkes tschotchkes trinketums trinketses whachamacallits whosawhatsis whosawhatsises yokes yokeys yokies yokums yoobers yoobies yoogers yoogies zatzees zatzyes zazzles zazzlies zozzlies zozzlers zozzlies zozzlers etcetera et ceteras etceteras et cetera ad infinitum ad nauseam ad libitum sic semper tyrannis quid pro quo caveat emptor carpe diem ex post facto deus ex machina ergo ipso facto modus operandi mutatis mutandis nil desperandum non sequitur prima facie status quo sui generis tabula rasa tempus fugit veni vidi vici vox populi etc..
Q&A
Q1: How do I take a video screenshot on my Apple Macbook Pro 2020?
A1: To take a video screenshot on your Apple Macbook Pro 2020, press the Command + Shift + 5 keys simultaneously. This will open the Screenshot app which allows you to capture an image or video of your screen. You can then save the screenshot to your desktop or share it with others.