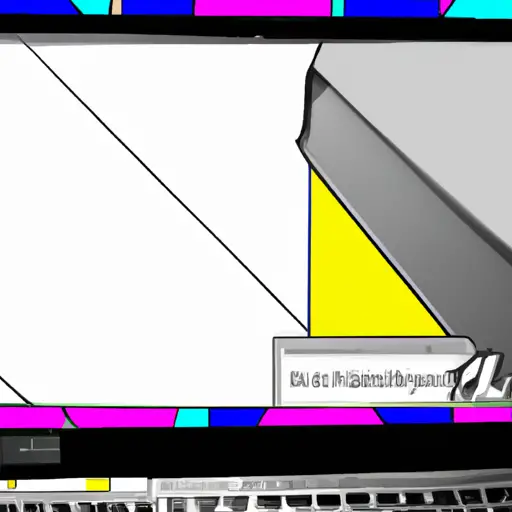Step-by-Step Guide to Taking Partial Screenshots on Your HP Laptop
Taking partial screenshots on your HP laptop can be a useful way to capture only the information you need from a larger image. This guide will walk you through the steps of taking partial screenshots on your HP laptop.
1. Open the image or document that contains the information you want to capture in a screenshot.
2. Press and hold down the “Fn” key and press “PrtScn” (Print Screen) at the same time to take a full-screen screenshot of your current window.
3. Open an image editing program such as Microsoft Paint, Adobe Photoshop, or GIMP (GNU Image Manipulation Program).
4. Paste your screenshot into the program by pressing “Ctrl + V” or selecting “Paste” from the Edit menu at the top of your screen.
5. Select an area of your screenshot using one of two methods: either click and drag with your mouse cursor to select an area, or use selection tools such as lasso, marquee, or magic wand tools available in most image editing programs to select specific parts of an image more precisely than with freehand selection alone.
6. Once you have selected an area, copy it by pressing “Ctrl + C” or selecting “Copy” from the Edit menu at the top of your screen; this will save it onto your clipboard for pasting elsewhere later on if desired..
7. Save this partial screenshot by pressing “Ctrl + S” or selecting “Save As…” from File menu at top left corner; choose where you would like to save it and what file type (eg., .jpg) before clicking OK/Save button in order for changes made so far become permanent..
By following these steps carefully, you should now have successfully taken a partial screenshot on your HP laptop!
How to Use the Snipping Tool for Partial Screenshots on Your HP Laptop
Taking partial screenshots on your HP laptop is a great way to capture specific parts of your screen. The Snipping Tool is an easy-to-use program that allows you to take partial screenshots quickly and easily. Here are the steps for using the Snipping Tool on your HP laptop:
1. Open the Start menu and type “Snipping Tool” into the search bar. Select “Snipping Tool” from the list of results.
2. Once you have opened the Snipping Tool, click on “New” in order to start a new snip.
3. Your cursor will turn into a crosshair symbol, which you can use to select any part of your screen that you want to capture in a screenshot by dragging it across that area with your mouse or trackpad. When you have selected an area, release your mouse or trackpad button and it will be captured as an image in the Snipping Tool window.
4. You can then save this image by clicking on “File” at the top left corner of the window and selecting “Save As…” from there, or simply press Ctrl+S (Windows) or Command+S (Mac). Choose where you want to save it and click “Save” when prompted with a file name dialog box; this will save it as an image file (.png, .jpg etc.).
5 Finally, if needed, you can also edit this screenshot before saving it by using tools such as cropping or drawing arrows/circles etc., which are available at the top right corner of the window under “Tools”. Once done editing, simply follow step 4 above again in order to save it as an image file onto your computer’s hard drive for later use!
Q&A
Q1: How do I take a partial screenshot on my HP laptop?
A1: To take a partial screenshot on an HP laptop, press the “Print Screen” key (often abbreviated as “PrtScn”) located near the top of your keyboard. This will capture the entire screen. Then open an image editing program such as Paint or Photoshop and paste the image into it. You can then use the selection tool to select only part of the image and save it as a new file.