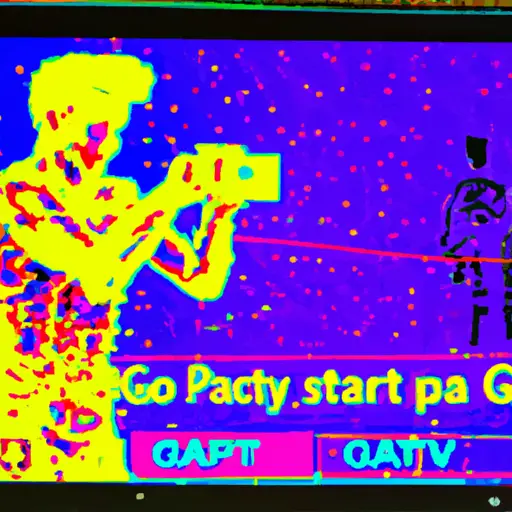Step-by-Step Guide: How to Take a Video Screenshot on PS4
Taking a screenshot of your favorite gaming moments on the PlayStation 4 (PS4) is easy and straightforward. Whether you want to capture a funny moment or share an impressive gaming feat, here’s a step-by-step guide on how to take a video screenshot on PS4.
Step 1: Press the Share button located at the top of your controller. This will open up the Share menu, which allows you to access various sharing options such as screenshots and videos.
Step 2: Select “Screenshot” from the list of options in the Share menu. This will take a single still image of whatever is currently happening in your game.
Step 3: If you want to capture more than just one frame, select “Video Clip” instead of “Screenshot” from Step 2. This will allow you to record up to 15 minutes worth of gameplay footage that can be used for creating video clips or GIFs later on.
Step 4: Once you have selected either “Screenshot” or “Video Clip,” press X (the circle button) on your controller to confirm your selection and begin capturing footage/screenshots accordingly.
Step 5: To stop recording/capturing screenshots, press the Share button again and select either “Stop Recording Video Clip” or “Stop Capturing Screenshot(s).” You can also press Options (the square button) while recording/capturing screenshots if you want additional options such as saving only certain parts of your clip or adding text overlays before saving it as an image file or video clip file format (.mp4).
Step 6: After stopping recording/capturing screenshots, they will automatically be saved in either Gallery (for images) or Capture Gallery (for videos). You can then access these files by going into Settings > Sharing & Broadcasts > Capture Gallery / Gallery respectively and view them there anytime!
Tips and Tricks for Capturing the Perfect Video Screenshot on PS4
1. Make sure you are in the right mode: Before taking a screenshot, make sure that your PS4 is in the correct mode. You can switch between “Rest Mode” and “Normal Mode” by pressing and holding the power button on your console for at least 7 seconds until you hear two beeps. Rest Mode allows you to take screenshots of videos while Normal Mode does not.
2. Select the video: Once your PS4 is in Rest Mode, select the video that you want to capture a screenshot from and press X on your controller to open it up.
3. Find the perfect moment: Use L1/R1 or left/right on your D-pad to rewind or fast forward through the video until you find a moment that you would like to capture as a screenshot.
4. Take a screenshot: Press Share button on your controller once you have found an ideal moment for capturing a screenshot from within the video playback screen, then select “Screenshot” from the menu options that appear at bottom of screen and press X again to save it as an image file onto your console’s hard drive or USB storage device (if connected).
5. Edit if necessary: If desired, use ShareFactory app (available free from PlayStation Store) to edit screenshots before sharing them with friends online via social media platforms such as Twitter or Facebook etc., by adding text, stickers etc., before saving them again as image files onto either console’s hard drive or USB storage device (if connected).
Q&A
1. How do I take a video screenshot on PS4?
To take a video screenshot on PS4, press the Share button on your controller and select “Capture Video”. You can then choose to capture up to 15 minutes of gameplay footage or just a single still image. Once you have captured the footage, you can save it to your system or upload it directly to social media sites like YouTube and Facebook.
2. Can I edit my screenshots before sharing them?
Yes, you can edit your screenshots before sharing them by using the Share Factory app that comes with the PlayStation 4 console. This app allows you to add text, music, and other effects to your screenshots before sharing them online.