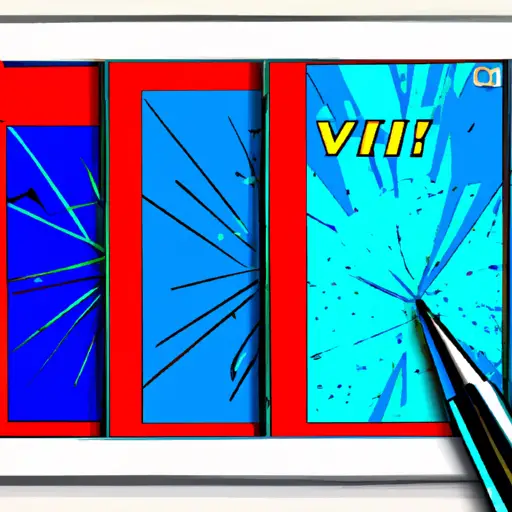Step-by-Step Guide: How to Take a Video Screenshot on iPad Mini
Taking a video screenshot on an iPad Mini is a simple process that can be completed in just a few steps. This guide will walk you through the process of capturing and saving screenshots from videos on your iPad Mini.
Step 1: Open the video you want to take a screenshot of.
Step 2: When the video is playing, press and hold down the Sleep/Wake button located at the top of your device. At the same time, press and release the Home button located at the bottom center of your device.
Step 3: You should hear a camera shutter sound indicating that you have successfully taken a screenshot of your video. The image will be saved to your Photos app automatically.
Step 4: To view or edit your screenshot, open up Photos app and select “Albums” from the bottom menu bar. Select “Screenshots” from this list to view all screenshots taken on your device including those taken from videos.
Step 5: To share or delete any screenshots, simply tap on it to open it up in full screen mode then select either “Share” or “Delete” option depending upon what action you want to take with it.
Tips and Tricks for Capturing the Perfect Video Screenshot on iPad Mini
1. Make sure your iPad Mini is in landscape mode before taking a screenshot. This will ensure that the image you capture is of the highest quality and resolution.
2. Ensure that the video you are trying to capture a screenshot from is playing at full screen size on your iPad Mini. This will help to maximize the amount of detail captured in your screenshot and make it look more professional.
3. Use an external keyboard or stylus if available, as this will give you greater control over where and when you take screenshots from videos on your iPad Mini.
4. If possible, use an app such as Snagit or Skitch to take screenshots from videos on your iPad Mini, as these apps offer more advanced features than the built-in iOS screenshot tool does, such as cropping and editing tools for further customization of screenshots taken from videos on your device.
5. When taking a screenshot from a video playing on your iPad Mini, try to pause it at just the right moment so that you can get a clear shot without any motion blur or other distractions in the background of the image captured by your device’s camera lens or display screen itself .
6 Finally, make sure to save all screenshots taken with an appropriate file name so that they can be easily located later when needed for reference purposes or sharing with others online via social media platforms like Twitter and Facebook etcetera
Q&A
Q: How do I take a video screenshot on my iPad Mini?
A: To take a video screenshot on your iPad Mini, press and hold the Sleep/Wake button (located at the top of your device) and then press the Home button. This will capture an image of whatever is currently playing in your video. You can find this image in the Photos app.