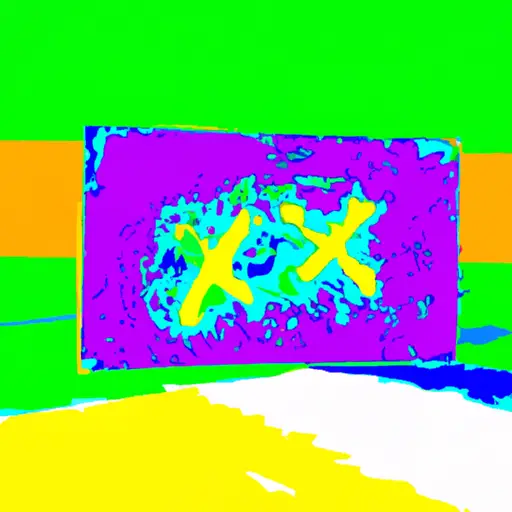Step-by-Step Guide: How to Take a Video Screenshot on Xbox
Taking a screenshot of your favorite gaming moments on Xbox is easy and can be done in just a few steps. Whether you want to capture an epic win or share a funny moment with friends, here’s how to take a video screenshot on Xbox.
Step 1: Press the Xbox button on your controller to open the guide.
Step 2: Select “Capture & Share” from the menu that appears.
Step 3: Select “Take Screenshot” from the options that appear.
Step 4: You will now see an image of what is currently being displayed on your screen, along with options for taking screenshots and videos at the bottom of the screen.
Step 5: To take a video screenshot, select “Record Video Clip” from these options.
Step 6: You will now be prompted to choose how long you would like your clip to be (up to 30 seconds). Once you have chosen your desired length, press A on your controller and then select “Start Recording” when prompted.
Step 7: When you are finished recording, press A again and then select “Stop Recording” when prompted. Your video clip will now be saved in either OneDrive or Upload Studio (depending on which console model you have). You can access it by selecting either option from within Capture & Share in the guide menu or by going directly into OneDrive/Upload Studio itself via My Games & Apps section of Home Menu .
Tips and Tricks for Capturing the Perfect Video Screenshot on Xbox
1. Make sure you have the right settings: Before taking a screenshot, make sure your Xbox is set up correctly. Go to Settings > Preferences > Captures & Broadcasts and ensure that “Record game clips and screenshots using Game DVR” is enabled.
2. Choose the right moment: When capturing a video screenshot, timing is key! Look for moments in the game that are visually interesting or exciting, such as an epic battle or an impressive stunt.
3. Use the correct button combination: To capture a video screenshot on Xbox, press both the View and Menu buttons at the same time on your controller. This will save a still image of what’s currently happening in-game to your console’s hard drive.
4. Adjust your camera angle: If you want to get creative with your screenshots, try adjusting your camera angle before taking them! You can do this by pressing either left or right on the d-pad while holding down both View and Menu buttons at once to rotate around whatever scene you’re trying to capture from different angles for more interesting shots!
5. Edit after capturing: Once you have taken a few screenshots, head over to Upload Studio where you can edit them further with filters and text overlays if desired before sharing them online with friends or posting them publicly!
Q&A
1. How do I take a video screenshot on Xbox?
To take a video screenshot on Xbox, press the Xbox button to open the guide, select Capture & share, and then select Take Screenshot. You can also press the Y button while playing a game to quickly capture a screenshot.
2. Can I edit my screenshots before sharing them?
Yes, you can edit your screenshots before sharing them by selecting Edit from the Capture & share menu. This will allow you to add text or draw on your screenshots before saving or sharing them with friends and family.