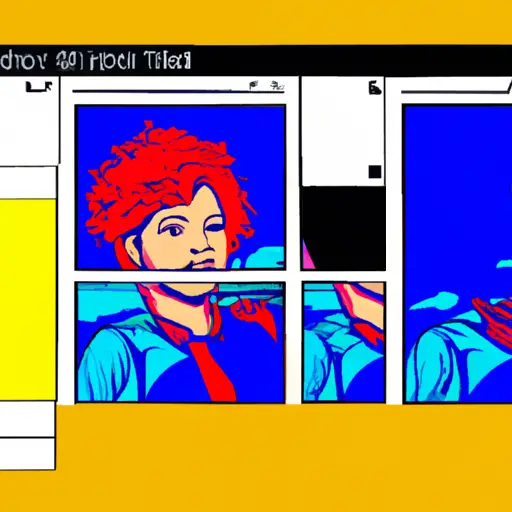Step-by-Step Guide to Cropping a Screenshot on Windows 10
Cropping a screenshot on Windows 10 is a simple process that can be completed in just a few steps. Here is a step-by-step guide to help you get started:
1. Take the screenshot you wish to crop by pressing the “PrtScn” button on your keyboard. This will capture the entire screen and save it to your clipboard.
2. Open an image editing program such as Paint or Photoshop, then paste the screenshot into the program by pressing “Ctrl + V” or selecting “Paste” from the Edit menu.
3. Select the cropping tool from either Paint or Photoshop’s toolbar, then click and drag it over the area of your screenshot that you want to keep visible after cropping.
4. Once you have selected all of your desired content, press “Enter” or select “Crop” from either program’s toolbar to apply changes and complete cropping your image.
5 Finally, save your cropped image by selecting “Save As” from either program’s File menu and choosing an appropriate file format for saving (e.g., JPEG).
How to Use the Snipping Tool for Cropping Screenshots on Windows 10
The Snipping Tool is a useful utility included with Windows 10 that allows users to capture screenshots of their desktop or any open window. This tool can be used for cropping screenshots, making it easy to capture only the desired portion of the screen. Here are the steps for using the Snipping Tool to crop screenshots on Windows 10:
1. Open the Snipping Tool by searching for it in your Start menu or typing “Snipping Tool” into your search bar.
2. Once opened, click on “New” and select one of four snip types: Free-form, Rectangular, Window, or Full-screen snip.
3. After selecting a snip type, use your mouse cursor to draw around the area you want to capture and release when finished drawing. The screenshot will then appear in a new window with an editing toolbar at the top of it containing options such as undo/redo and save/copy/share buttons.
4. To crop your screenshot further, click on “Crop” from this toolbar and drag each corner of the selection box until you have captured only what you need from your screenshot image before clicking “Done” at the top right corner of this window when finished cropping it down further if needed..
5 Finally, click on “Save As” from this same toolbar and choose where you would like to save your cropped screenshot before clicking “Save” once again at bottom right corner of this window when finished saving it out as an image file format such as .png or .jpg depending on what type is preferred by user..
Q&A
1. How do I crop a screenshot on Windows 10?
To crop a screenshot on Windows 10, open the Snipping Tool and select New. Then, use your mouse to draw a rectangle around the area you want to capture. When you’re done, click the Save icon in the upper-left corner of the window to save your cropped image.
2. Can I crop screenshots with Paint?
Yes, you can use Microsoft Paint to crop screenshots on Windows 10. To do this, open Paint and select File > Open from the menu bar at the top of your screen. Select your screenshot file and click Open to load it into Paint. Then, use your mouse or touchpad to draw a rectangle around the area you want to keep in your image and press Ctrl + X or right-click inside of it and select Cut from the context menu that appears. Finally, save your cropped image by selecting File > Save As from Paint’s menu bar at the top of your screen and choosing an appropriate file format for saving images (e.g., JPEG).