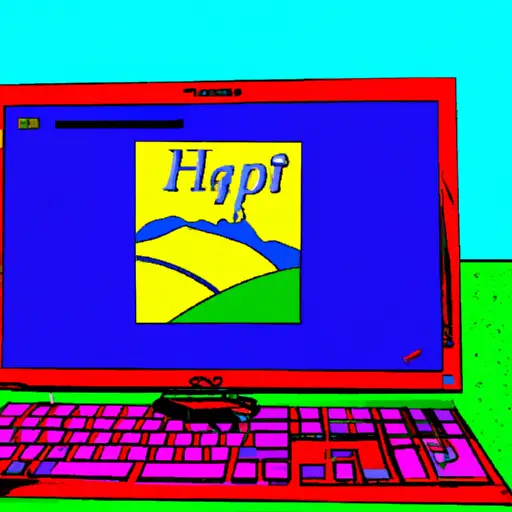Step-by-Step Guide to Taking a Window Screenshot on an HP Computer
Taking a screenshot on an HP computer is a simple process that can be done in just a few steps. This guide will walk you through the process of taking a window screenshot on your HP computer.
1. Locate the “Print Screen” button on your keyboard. It is usually located near the top right corner of the keyboard and may be labeled as “PrtScn” or “PrntScrn”.
2. Open the window you want to take a screenshot of and make sure it is visible on your screen.
3. Press and hold down the “Alt” key, then press and release the “Print Screen” button while still holding down Alt key (this will capture only what is visible in that particular window).
4. Open an image editing program such as Microsoft Paint or Adobe Photoshop, then paste (Ctrl+V) what was captured from Step 3 into this program by pressing Ctrl+V keys simultaneously or by selecting Edit > Paste from menu bar at top of screen if using Adobe Photoshop software).
5. Once pasted, crop out any unnecessary parts of image if desired, then save file to desired location with desired file name (e.g., WindowScreenshot_01).
And there you have it! You have successfully taken a window screenshot on your HP computer!
How to Capture and Save a Window Screenshot on Your HP Computer
Capturing and saving a window screenshot on your HP computer is a simple process. To begin, open the window you wish to capture. Once the window is open, press the “Print Screen” key on your keyboard. This will take a snapshot of the entire screen and store it in your computer’s clipboard memory.
Next, open an image editing program such as Microsoft Paint or Adobe Photoshop. Once opened, press “Ctrl + V” to paste the screenshot into the program. You can then edit or crop it as desired before saving it in any format you choose (e.g., JPEG, PNG).
Finally, select “Save As” from the File menu and give your file a name before clicking “Save” to save it to your computer’s hard drive or other storage device of choice (e.g., USB drive). Your screenshot is now saved for future use!
Q&A
Q1: How do I take a screenshot on my HP computer?
A1: To take a screenshot on an HP computer, press the “PrtScn” (Print Screen) key on your keyboard. This will capture the entire screen and save it to your clipboard. You can then paste it into an image editor or document to save it as an image file. Alternatively, you can press the “Alt + PrtScn” keys together to capture only the active window.