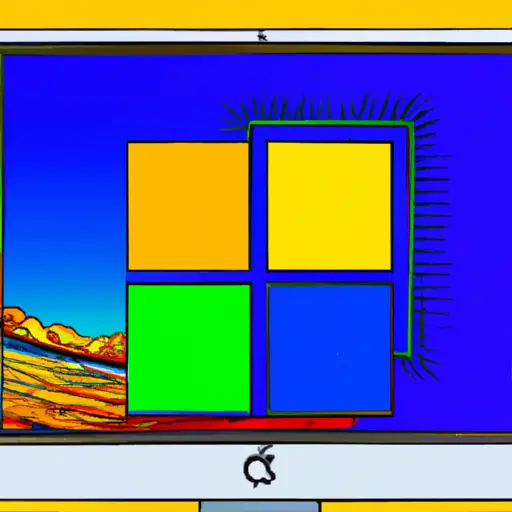Step-by-Step Guide to Taking a Window Screenshot on Mac Pro
Taking a screenshot on a Mac Pro is an easy process that can be completed in just a few steps. Whether you need to capture the entire screen or just part of it, this guide will help you get the job done quickly and easily.
Step 1: Prepare Your Screen
Before taking your screenshot, make sure that your screen is set up exactly how you want it to appear in the image. This includes opening any windows or menus that you want to include and arranging them as desired.
Step 2: Select Your Capture Method
There are two main methods for capturing screenshots on Mac Pro computers: using keyboard shortcuts or using the Grab utility program. To use keyboard shortcuts, press Command + Shift + 4 simultaneously; this will bring up a crosshair cursor which can be used to select an area of the screen for capture. Alternatively, open Grab from your Applications folder and select either “Capture Selection” or “Capture Entire Screen” from the Capture menu at the top of the window.
Step 3: Take Your Screenshot
Once you have selected your capture method, simply click and drag with your mouse (or trackpad) to select an area of the screen if using keyboard shortcuts; if using Grab, click on either “Capture Selection” or “Capture Entire Screen” depending on what type of screenshot you wish to take. The image will then be saved as a .png file onto your desktop by default; however, this can be changed by selecting “Save As…” from within Grab before taking your screenshot.
Step 4: Edit Your Screenshot (Optional)
If desired, screenshots taken with either method can also be edited after they have been captured by opening them in Preview (located in Applications). Here users can crop images further if needed as well as add annotations such as arrows and text boxes before saving their final product back onto their desktop for use elsewhere.
How to Capture and Save a Window Screenshot on Mac Pro in Just a Few Clicks
Capturing and saving a window screenshot on Mac Pro is a simple process that can be completed in just a few clicks. To begin, open the window you wish to capture and press Command + Shift + 4 simultaneously on your keyboard. This will cause your cursor to turn into crosshairs. Move the crosshairs over the window you wish to capture and click once with your mouse or trackpad. The image of the window will be saved as a .png file on your desktop.
If you would like to save the image in another format, such as .jpg or .tiff, simply right-click on it after it has been captured and select “Open With” from the drop-down menu. From there, choose an application such as Preview or Photoshop that can convert images into different formats before saving them onto your computer.
Once you have saved the screenshot in its desired format, it is ready for use! You can now upload it online or attach it to an email message for sharing with others. Capturing and saving screenshots on Mac Pro is quick and easy – just follow these steps!
Q&A
Q1: How do I take a screenshot on my Mac Pro?
A1: To take a screenshot on your Mac Pro, press Command + Shift + 3 to capture the entire screen or Command + Shift + 4 to select an area of the screen. You can also use the Grab utility in Applications > Utilities to capture screenshots.
Q2: Where are my screenshots saved?
A2: By default, your screenshots will be saved as .png files on your desktop. You can change this setting by going to System Preferences > Keyboard > Shortcuts and selecting “Screen Shots” from the list of options.