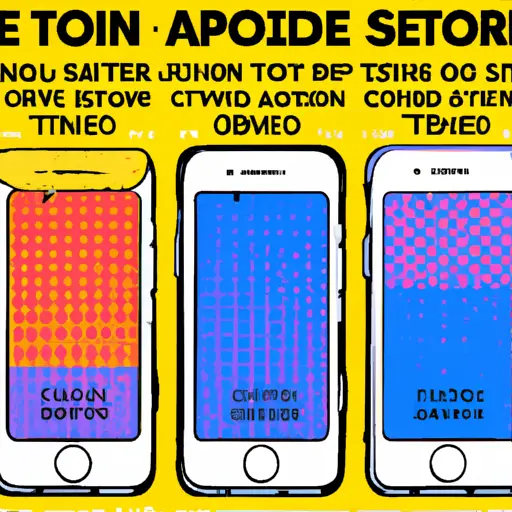Step-by-Step Guide: How to Take a Scrolling Screenshot on Your Apple iPhone
Taking a scrolling screenshot on your Apple iPhone is a great way to capture an entire webpage or long conversation. This guide will walk you through the steps of taking a scrolling screenshot on your iPhone.
Step 1: Open the page or conversation that you want to take a screenshot of. Make sure that it is in full view and not minimized.
Step 2: Press and hold the Side button (also known as the Sleep/Wake button) and the Volume Up button at the same time until you see a white flash on your screen. This indicates that you have successfully taken a screenshot.
Step 3: Tap on “Full Page” at the top left corner of your screen, which will open up an editing window with several options for editing your screenshot, including cropping, adding text, drawing arrows, etc.
Step 4: Tap on “Scroll” at the bottom right corner of this window to start taking multiple screenshots in succession until all content has been captured in one image file. You can also tap “Done” when finished capturing all content if desired.
Step 5: Once finished capturing all content into one image file, tap “Done” again to save it to Photos app or share it directly with someone else via Messages or other apps installed on your device such as WhatsApp or Twitter etc..
And there you have it! You have successfully taken a scrolling screenshot using your Apple iPhone!
Tips and Tricks for Taking the Perfect Scrolling Screenshot on Your Apple iPhone
Taking the perfect scrolling screenshot on your Apple iPhone can be a tricky task. However, with the right tips and tricks, you can easily capture all of the information you need in one image. Here are some helpful tips and tricks for taking a perfect scrolling screenshot on your Apple iPhone:
1. Make sure that all of the content you want to capture is visible on your screen before taking the screenshot. If there is any content that is not visible, it will not be included in the final image.
2. Use an app like Tailor or Stitch It to help stitch together multiple screenshots into one long image. This will make it easier to capture all of the information without having to take multiple screenshots manually.
3. When taking multiple screenshots, make sure that each screenshot overlaps slightly with its predecessor so that they can be stitched together seamlessly later on.
4. If possible, try to take screenshots from left-to-right instead of top-to-bottom as this will make stitching them together much easier later on when using an app like Tailor or Stitch It .
5. Make sure that your phone’s orientation is locked in portrait mode before taking any screenshots as this will ensure that all images are taken at a consistent size and orientation which makes stitching them together much easier later on when using an app like Tailor or Stitch It .
6 Finally, if you’re having trouble capturing everything in one image due to its length or complexity, consider breaking it up into smaller chunks and then stitching those chunks together afterwards using an app like Tailor or Stitch It . This way you can ensure that no important information gets left out!
Q&A
Q1: How do I take a scrolling screenshot on my Apple iPhone?
A1: To take a scrolling screenshot on your Apple iPhone, open the page you want to capture and press the Side button and Volume Up button at the same time. The screen will flash white and you will hear a camera shutter sound. Your device will automatically scroll down and capture all of the content in one long image. When it’s finished, tap Done in the top-right corner of your screen to save it to your Photos app.
Q2: Can I edit my scrolling screenshot after taking it?
A2: Yes, you can edit your scrolling screenshots after taking them by opening them up in an image editing app like Adobe Photoshop Express or Pixelmator Pro. You can crop, rotate, adjust brightness/contrast levels, add text or shapes, and more!