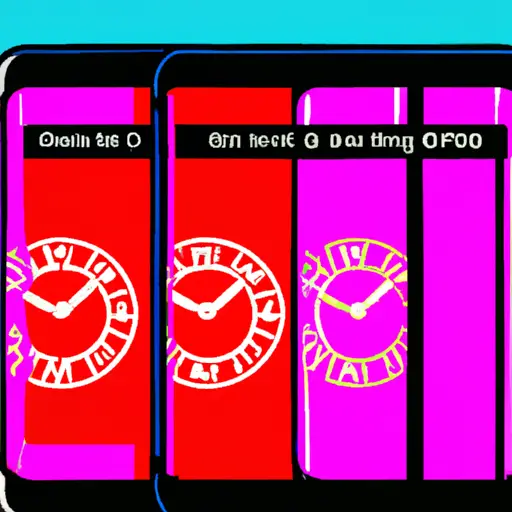Step-by-Step Guide: How to Take a Long Screenshot on Your iPhone
Taking a long screenshot on your iPhone can be a useful way to capture an entire webpage or conversation. This step-by-step guide will show you how to take a long screenshot on your iPhone.
Step 1: Open the page or conversation that you want to capture in its entirety.
Step 2: Press and hold the Side button and Volume Up button at the same time until you see the screenshot preview appear at the bottom of your screen.
Step 3: Tap on the preview image, which will open up an editing window with several options for customizing your screenshot.
Step 4: Tap on “Full Page” in order to capture everything that is visible on your screen, including any content that may be offscreen or hidden by scrolling down.
Step 5: Once you have selected “Full Page”, tap “Done” in order to save your long screenshot as an image file in Photos app. You can now share this image with others via email, text message, social media, etc., or use it for other purposes such as creating documents or presentations.
Tips and Tricks for Taking the Perfect Long Screenshot on Your iPhone
1. Make sure you have the latest version of iOS installed on your iPhone. This will ensure that you have access to the latest features and tools for taking long screenshots.
2. Open the page or document that you want to take a long screenshot of and make sure it is fully loaded before proceeding.
3. Press and hold down the Side button (or Top button, depending on your model) and Volume Up button simultaneously until you see a white flash appear on your screen, indicating that a screenshot has been taken.
4. Tap on the preview of your screenshot at the bottom left corner of your screen to open it in editing mode where you can crop or edit it as desired before saving it to Photos app or sharing with others via Messages, Mail, etc..
5. To take a long screenshot, tap on “Full Page” at the top right corner of editing mode window and then tap “Done” when finished cropping/editing if necessary; this will save an image file containing all content from top to bottom in one single image file instead of multiple images like regular screenshots do by default.
6. Finally, share or save your long screenshot as desired!
Q&A
1. How do I take a long screenshot on my iPhone?
To take a long screenshot on your iPhone, you can use the built-in “Stitch It” feature in iOS 13 and later. To use this feature, open the page or image you want to capture and press the Volume Up and Side buttons simultaneously. When prompted, select “Stitch It” from the menu that appears. Your device will then stitch together multiple screenshots into one long image that you can save or share as desired.
2. Is there an app I can use to take a long screenshot on my iPhone?
Yes, there are several apps available for taking long screenshots on your iPhone such as Tailor, Picsew, LongShot for Long Screenshot and Stich & Share – Long Screenshot Editor & Saver. These apps allow you to easily capture multiple screenshots of webpages or images into one single image which can be saved or shared as desired.