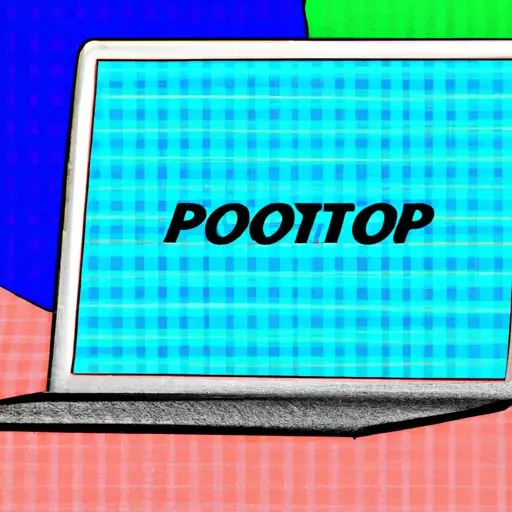Step-by-Step Guide to Taking Screenshots on Your ProBook
Taking screenshots on your ProBook is a great way to capture important information or images for later use. Whether you need to save an image of a website, document, or other item, this guide will walk you through the steps of taking a screenshot on your ProBook.
1. Prepare the screen that you want to capture in the screenshot. Make sure all necessary windows are open and arranged as desired before proceeding with the next step.
2. Press and hold down the “Fn” key located at the bottom left corner of your keyboard and then press “PrtSc” (Print Screen) key which is usually located at top right corner of your keyboard. This will take a screenshot of everything currently displayed on your screen and store it in memory temporarily until it is saved as an image file later on in this process.
3. Open up Microsoft Paint by clicking Start > All Programs > Accessories > Paint from within Windows operating system installed on your ProBook laptop computer device .
4. Once Microsoft Paint has opened up, press Ctrl + V keys simultaneously to paste the screenshot taken earlier into Microsoft Paint window area .
5. You can now edit or crop out any unnecessary parts from within Microsoft Paint window area if needed before saving it as an image file onto hard drive storage space available inside ProBook laptop computer device .
6 To save this edited version of screenshot taken earlier , click File menu option located at top left corner followed by Save As option from drop down list that appears after clicking File menu option .
7 Select desired location where you would like to save this edited version of screenshot taken earlier , enter desired name for this image file , select appropriate format such as JPEG , PNG etc depending upon what type of application program you plan to use for viewing/editing purpose later on & finally click Save button located at bottom right corner in order to complete saving process successfully .
How to Use the Built-in Screenshot Tool on Your ProBook for Maximum Efficiency
Taking screenshots on your ProBook is a great way to capture important information or images for later use. With the built-in screenshot tool, you can quickly and easily take screenshots of whatever is currently displayed on your screen. Here are some tips for using the built-in screenshot tool on your ProBook for maximum efficiency:
1. Choose the Right Screenshot Tool: Depending on what type of screenshot you want to take, there are several different tools available in the ProBook’s settings menu. The “Snipping Tool” allows you to select a specific area of your screen and save it as an image file, while “Print Screen” captures everything that is currently visible on your screen and saves it as an image file.
2. Set Up Your Keyboard Shortcuts: To make taking screenshots even easier, set up keyboard shortcuts so that you can quickly access the screenshot tools without having to open up any menus or windows. This will save time and make taking screenshots much more efficient.
3. Use Third-Party Software: If you need more advanced features than what is available with the built-in screenshot tools, consider downloading third-party software such as Snagit or Greenshot which offer additional features such as annotation tools and editing capabilities that can help enhance your screenshots even further.
By following these tips, you can ensure that you are using the built-in screenshot tool on your ProBook for maximum efficiency when capturing important information or images from your screen!
Q&A
Q1: How do I take a screenshot on my ProBook?
A1: To take a screenshot on your ProBook, press the “Fn” and “PrtScr” keys at the same time. This will capture an image of your entire screen. You can then paste the image into any photo editing program or document to save it.