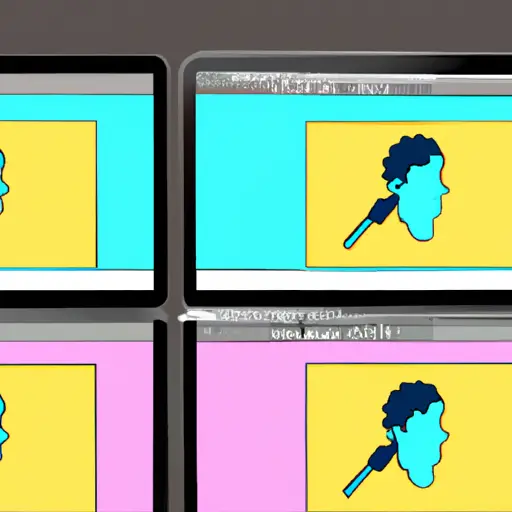Step-by-Step Guide to Taking Screenshots on a Mac Book Pro
Taking screenshots on a Mac Book Pro is a simple process that can be done in just a few steps. This guide will walk you through the process of taking screenshots on your Mac Book Pro.
1. Open the application or window you want to take a screenshot of.
2. Press and hold the “Command”, “Shift”, and “3” keys simultaneously on your keyboard. This will take a screenshot of your entire screen and save it as an image file to your desktop.
3. If you only want to capture part of the screen, press and hold the “Command”, “Shift”, and “4” keys simultaneously instead of step 2 above. Your cursor will turn into crosshairs; click and drag them over the area you want to capture in order to select it for screenshotting purposes before releasing your mouse button or trackpad button when finished selecting an area for capturing purposes . The selected area will be saved as an image file on your desktop once released from selection mode with mouse/trackpad button release action .
4. To view or edit any screenshots taken using either method above , simply double-click on their respective image files located within Finder > Desktop folder location .
5. Once finished viewing/editing any desired screenshots , they can then be moved elsewhere if desired by dragging & dropping them into another folder location within Finder window view .
Following these steps should allow you to easily take screenshots with ease on your Mac Book Pro!
How to Use Keyboard Shortcuts for Quick and Easy Screenshots on a Mac Book Pro
Taking screenshots on a Mac Book Pro is a quick and easy process that can be done with the help of keyboard shortcuts. By using these shortcuts, you can capture the entire screen, a specific window, or just part of the screen.
To take a screenshot of your entire screen:
1. Press Command + Shift + 3 simultaneously on your keyboard.
2. A screenshot will be taken and saved to your desktop as “Picture 1” (or similar). The file type will be .png.
To take a screenshot of part of your screen:
1. Press Command + Shift + 4 simultaneously on your keyboard.
2. Your cursor will turn into crosshairs; click and drag to select the area you want to capture in the screenshot. When you release the mouse button, it will automatically save to your desktop as “Picture 1” (or similar). The file type will be .png again in this case too.
To take a screenshot of an open window:
1. Press Command + Shift + 4 simultaneously on your keyboard followed by pressing Spacebar once; this turns the cursor into camera icon which allows you to select any open window for capturing its contents in an image format (.png).
After taking any kind of screenshots using these shortcuts, they are automatically saved onto your desktop as .png files with names like Picture 1 or Screenshot 2020-04-20 at 10-45 AM etc., depending upon when they were taken and what number they are in sequence since last restarting/shutting down/logging out from Mac Book Pro system respectively.. You can also change their name if needed before saving them elsewhere for future use or reference purposes by right clicking on them and selecting Rename option from context menu that appears after right clicking over them..
Q&A
Q: How do I take a screenshot on a Mac Book Pro?
A: To take a screenshot on a Mac Book Pro, press Command + Shift + 3 to capture the entire screen or Command + Shift + 4 to select an area of the screen. You can also use the Grab utility in Applications > Utilities to capture screenshots.