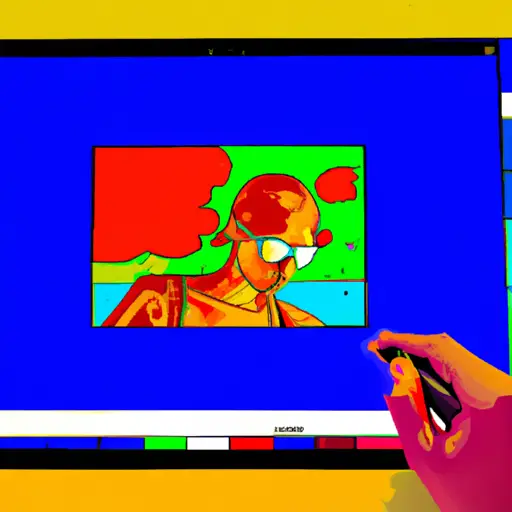Step-by-Step Guide to Taking a Video Screenshot on Microsoft Surface
Taking a video screenshot on Microsoft Surface is a simple process that can be completed in just a few steps. This guide will walk you through the process of capturing an image from your favorite video.
Step 1: Open the video you want to take a screenshot of.
Step 2: Pause the video at the moment you want to capture.
Step 3: Press and hold down the Windows logo button and volume-down button simultaneously for two seconds until your screen flashes, indicating that a screenshot has been taken.
Step 4: The screenshot will be saved in your Pictures folder under Screenshots, with its file name beginning with “Screenshot” followed by the date and time it was taken. You can also access it directly from your Photos app or OneDrive account if you have one set up on your device.
Step 5: To share or edit your screenshot, open it in any photo editing software or app of choice and make any desired changes before saving it again as an image file (e.g., .jpg).
How to Capture and Share Video Screenshots from Your Microsoft Surface Device
Capturing and sharing video screenshots from your Microsoft Surface device is a great way to capture and share memorable moments. Whether you’re recording a tutorial, capturing a funny moment, or just want to show off your gaming skills, taking screenshots of videos on your Surface device is easy. Here’s how:
1. Open the video you want to take a screenshot of in the Movies & TV app on your Surface device.
2. When the video starts playing, press the Windows logo button + Volume Down button at the same time to take a screenshot of what’s currently playing on screen. The screenshot will be saved in your Pictures folder as an image file with “Screenshot (number)” as its name (e.g., Screenshot 1).
3. To share this screenshot with others, open it in Photos app and select Share > Email or Share > OneDrive from the menu bar at top right corner of the window that appears after selecting Share option from menu bar at top right corner of Photos app window . This will allow you to send it via email or upload it directly to OneDrive for others to view and download if they have access rights granted by you for that particular file/folder stored in OneDrive cloud storage service provided by Microsoft Corporation .
4. If you want more control over how people can view or download this image file then use any third-party cloud storage service like Dropbox , Google Drive etc which provides more control over who can view/download files stored there .
5. Finally , if you are looking for an even easier way then simply copy paste URL link generated when uploading image file into any third-party cloud storage service mentioned above into chat window while chatting with someone using Skype , WhatsApp etc so that other person can click on URL link provided by you and directly view/download image file without having access rights granted by yourself .
Q&A
Q1: How do I take a video screenshot on my Microsoft Surface?
A1: To take a video screenshot on your Microsoft Surface, open the video you want to capture and press the Windows logo + Volume Down button at the same time. This will save a screenshot of the current frame of the video to your Pictures folder.