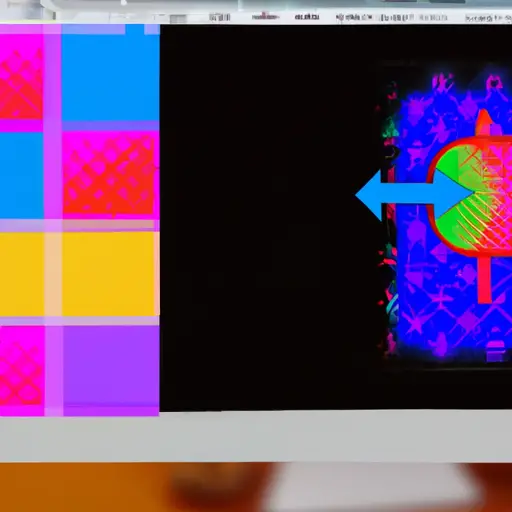Step-by-Step Guide to Taking a Screenshot on a Mac Pro
Taking a screenshot on a Mac Pro is an easy process that can be completed in just a few steps. This guide will walk you through the process of capturing and saving your screen image.
1. Prepare the screen you want to capture: Make sure all windows are arranged as desired and that any information you don’t want included in the screenshot is hidden or minimized.
2. Press Command + Shift + 3 simultaneously: This will take a full-screen screenshot of your Mac Pro, including all open windows and applications, and save it to your desktop as “Picture 1” (or “Picture 2” if you have already taken one).
3. To take a partial-screen screenshot, press Command + Shift + 4 instead: Your cursor will turn into crosshairs; click and drag to select the area of the screen you want to capture, then release the mouse button when finished selecting. The image will be saved to your desktop with the same naming convention as above (e.g., Picture 1).
4. To save or share your screenshots: Right-click on each file on your desktop and select either “Save As…” or “Share…” from the menu that appears; this will allow you to rename or share each file accordingly before deleting them from your desktop if desired.
How to Use Keyboard Shortcuts for Quick and Easy Screenshots on a Mac Pro
Taking screenshots on a Mac Pro is a quick and easy process that can be done with the help of keyboard shortcuts. With these shortcuts, you can capture the entire screen, a specific window, or just part of the screen. Here are the steps to take screenshots on your Mac Pro:
1. To capture an image of your entire screen, press Command + Shift + 3 simultaneously. This will save an image file to your desktop with the name “Screen Shot [date] at [time].png”
2. To capture an image of a specific window or menu bar item, press Command + Shift + 4 simultaneously and then press Spacebar. The cursor will turn into a camera icon; click on any window or menu bar item to take its screenshot. This will also save an image file to your desktop with the same naming convention as above.
3. To capture part of your screen, press Command + Shift + 4 simultaneously and drag across any area you want to screenshot; release when finished selecting area and it will save as above.
By using these keyboard shortcuts for taking screenshots on your Mac Pro, you can quickly and easily capture images for whatever purpose you need them for!
Q&A
Q1: How do I take a screenshot on a Mac Pro?
A1: To take a screenshot on a Mac Pro, press Command + Shift + 3 to capture the entire screen or Command + Shift + 4 to select an area of the screen. You can also use the Grab utility in Applications > Utilities to capture screenshots.