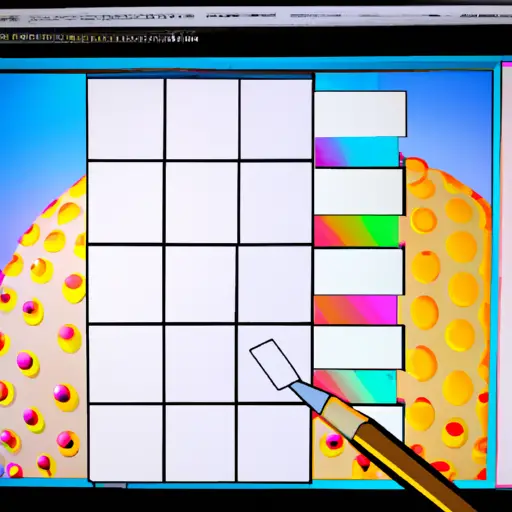Step-by-Step Guide to Taking a Screenshot of a Specific Area on Mac
Taking a screenshot of a specific area on Mac is an easy process. Follow the steps below to capture the desired area of your screen:
1. Press Command + Shift + 4 on your keyboard. This will turn your cursor into a crosshair, which you can use to select the area you want to capture.
2. Click and drag the crosshair over the desired area of your screen that you want to take a screenshot of. When you release, it will create a selection box around that area and save it as an image file on your desktop.
3. If you need to adjust or move the selection box, press and hold Spacebar while dragging with mouse or trackpad until it is in its desired position before releasing mouse button or trackpad button again.
4. To cancel taking a screenshot without saving it, press Esc (Escape) key before releasing mouse button or trackpad button when creating selection box with crosshair cursor tool mentioned in step 2 above .
5 Finally, if you are satisfied with how everything looks after adjusting selection box position (if needed), simply release mouse button or trackpad button and Mac OS X will automatically save image file containing screenshot of selected area on desktop as PNG file format with name “Screen Shot [date] at [time].png”
How to Use the Keyboard Shortcuts for Capturing a Screenshot of a Specific Area on Mac
Capturing a screenshot of a specific area on Mac is easy with the help of keyboard shortcuts. To do this, follow these steps:
1. Press and hold the Command (⌘) key, Shift (⇧) key, and 4 keys together on your keyboard.
2. Your cursor will turn into a crosshair pointer that you can use to select the area you want to capture in your screenshot.
3. Click and drag the crosshair pointer to select an area of your screen that you want to capture in your screenshot. When you have selected the desired area, release your mouse or trackpad button.
4. The screenshot will be automatically saved as a PNG file on your desktop with the name “Screen Shot [date] at [time].png” where [date] is today’s date and [time] is when you took it in 24-hour time format (e.g., “Screen Shot 2021-04-20 at 10:45 AM”).
Q&A
1. How do I take a screenshot of a specific area on my Mac?
To take a screenshot of a specific area on your Mac, press Command + Shift + 4. This will bring up the crosshair cursor which you can use to select the area you want to capture. Once you have selected the desired area, release your mouse or trackpad button and the screenshot will be saved as an image file on your desktop.