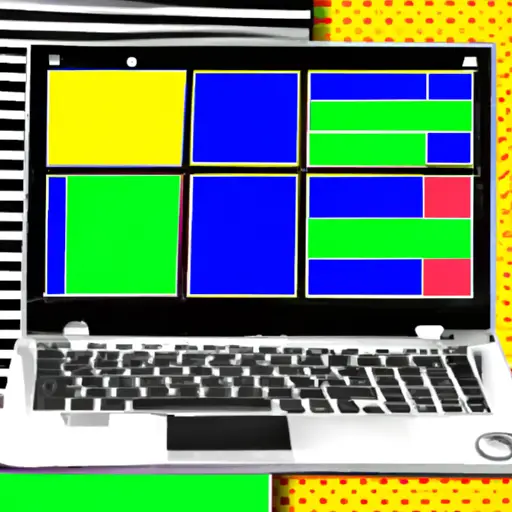Step-by-Step Guide to Taking Screenshots on Your Chromebook Laptop
Taking screenshots on a Chromebook laptop is a simple and straightforward process. With just a few clicks, you can capture whatever is currently displayed on your screen and save it as an image file. Here is a step-by-step guide to taking screenshots on your Chromebook laptop:
1. Open the window or application that you want to take a screenshot of. Make sure that everything you want to capture is visible in the window before proceeding.
2. Press the “Ctrl” and “Window Switcher” keys at the same time (the Window Switcher key looks like an icon of two rectangles overlapping). This will take a screenshot of your entire screen, including any open windows or applications that are visible at the time.
3. The screenshot will be saved automatically in your Downloads folder as an image file with the name “Screenshot” followed by its date and time stamp (e.g., Screenshot_2021-02-15_at_12:00PM). You can also find this file by clicking on the Launcher icon (the circle with nine dots) located in the bottom left corner of your screen, then selecting “Files” from the list of apps, followed by “Downloads” from within Files app itself.
4. If you only want to take a screenshot of one particular window or application instead of capturing everything currently visible on your screen, press both Ctrl + Shift + Window Switcher keys simultaneously instead when Step 2 above was performed; this will allow you to select which window or application should be captured in its entirety for saving as an image file later on (as opposed to capturing all open windows/applications).
5 Finally, if you would like to copy what appears in one particular area within any given window/application without having to save it as an image file first, simply press Ctrl + Shift + Window Switcher keys together again while hovering over said area; this will copy whatever appears there into memory so that it can be pasted elsewhere later without having been saved first as an image file beforehand!
How to Use the Chrome OS Screenshot Tool to Capture What’s On Your Screen
Taking screenshots on a Chrome OS device is a simple and straightforward process. With the built-in screenshot tool, you can quickly capture what’s on your screen and save it for later use. Here’s how to use the Chrome OS screenshot tool:
1. Open the window or application that you want to take a screenshot of.
2. Press the “Ctrl + Window Switcher” keys simultaneously on your keyboard to capture an image of your entire screen, or press “Ctrl + Shift + Window Switcher” if you want to select an area of your screen to capture instead.
3. If you chose to select an area, click and drag with your mouse cursor over the desired area until it is highlighted in blue, then release the mouse button when finished selecting.
4. The captured image will be saved automatically in your Downloads folder as a PNG file with a timestamp as its name (e.g., Screenshot_2021-02-03_at_12-34-56). You can also find this file by opening up Files app from within Chrome OS and navigating to My files > Downloads folder in order to view or edit it further if needed before sharing it with others or uploading it online somewhere else such as Google Drive or Dropbox for safekeeping purposes etc..
With these steps, you should now have no trouble taking screenshots using Chrome OS’ built-in screenshot tool whenever needed!
Q&A
Q1: How do I take a screenshot on my Chromebook laptop?
A1: To take a screenshot on your Chromebook laptop, press the Ctrl + Switch Window keys at the same time. This will capture the entire screen and save it to your Downloads folder. You can also use the Ctrl + Shift + Switch Window keys to capture just a portion of your screen.