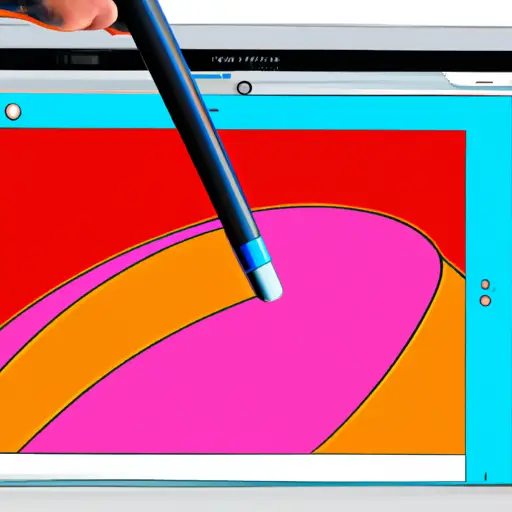Step-by-Step Guide: How to Take a Window Screenshot on Apple iPad Pro
Taking a screenshot on an Apple iPad Pro is a simple process that can be completed in just a few steps. This guide will walk you through the process of taking a window screenshot on your iPad Pro.
Step 1: Locate the window you would like to take a screenshot of. Make sure it is open and visible on your screen.
Step 2: Press and hold the Power button located at the top right corner of your device, then press and release the Volume Up button located at the top left corner of your device simultaneously. You should see a white flash appear on your screen, indicating that you have successfully taken a screenshot.
Step 3: To view or edit your newly created screenshot, open up Photos from either the Home Screen or App Library and select “Screenshots” from within Albums to view all screenshots taken with this device.
Step 4: Select any desired screenshots to view them in full size or edit them using tools such as cropping, rotating, adding text or drawing directly onto them with Apple Pencil (2nd generation). When finished editing, tap “Done” in order to save changes made to any screenshots before exiting out of Photos app completely.
Following these steps will allow you to take window screenshots quickly and easily on an Apple iPad Pro device!
Tips and Tricks for Taking the Perfect Window Screenshot on Your Apple iPad Pro
Taking the perfect window screenshot on your Apple iPad Pro can be a tricky task. However, with the right tips and tricks, you can easily capture the perfect image. Here are some helpful tips to help you take great screenshots on your iPad Pro:
1. Use the Right Tools: To take a screenshot on an iPad Pro, you will need to use either the Home button or Power button and Volume Up button combination. Make sure that you press both buttons at once in order for it to work properly.
2. Choose Your Subject Carefully: Before taking a screenshot, make sure that you have chosen your subject carefully so that it is clear and easy to see in the image. If there is too much clutter or background noise in your shot, it may not turn out as well as expected.
3. Adjust Your Settings: You can adjust various settings such as brightness and contrast before taking a screenshot so that it looks its best when captured on screen. This will ensure that all of the details are visible and clear when viewing your image later on down the line.
4. Take Multiple Shots: Taking multiple shots of different angles or perspectives can help ensure that you get just what you want from each shot taken with your iPad Pro’s camera app or other third-party apps available for download from Apple’s App Store . This way, if one shot doesn’t turn out quite right, then another one might be better suited for what you had in mind originally!
5 . Edit After Capturing : Once you have taken all of your screenshots , don’t forget to edit them afterwards using photo editing software such as Adobe Photoshop Express , Pixlr , or Snapseed . These programs allow users to crop images , adjust colors , add text , apply filters , and more – giving users complete control over how their final product looks!
Q&A
Q1: How do I take a screenshot on my iPad Pro?
A1: To take a screenshot on your iPad Pro, press and hold the Sleep/Wake button (located at the top of your device) and then press the Home button. Your screen will flash white and you will hear a camera shutter sound, indicating that your screenshot has been taken. The image will be saved to your Photos app.