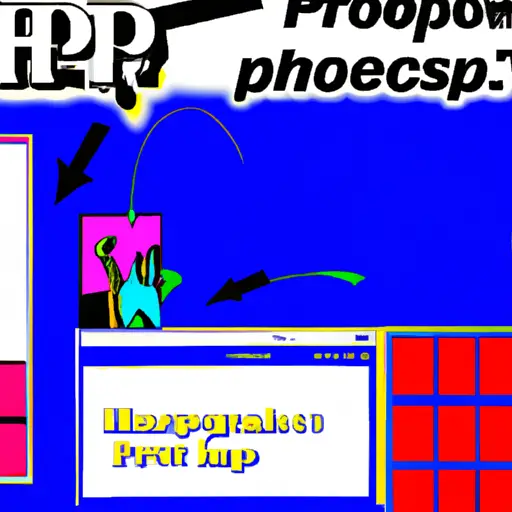Step-by-Step Guide to Taking a Screenshot on an HP Computer
Taking a screenshot on an HP computer is a simple process that can be done in just a few steps. This guide will walk you through the process of taking and saving screenshots on your HP computer.
Step 1: Prepare the Screen
Before taking your screenshot, make sure that the screen displays exactly what you want to capture. If necessary, adjust any open windows or programs so that only the desired content is visible.
Step 2: Select Your Screenshot Method
There are two main methods for taking screenshots on an HP computer: using keyboard shortcuts or using the Snipping Tool program. Keyboard shortcuts are generally faster and easier to use, while the Snipping Tool offers more options for customizing your screenshot.
Step 3 (Keyboard Shortcuts): Take Your Screenshot
If you have chosen to use keyboard shortcuts, press either “PrtScn” (Print Screen) or “Fn + PrtScn” keys simultaneously on your keyboard to take a full-screen screenshot of everything currently visible on your monitor. Alternatively, if you only want to capture part of the screen, press “Alt + PrtScn” instead.
Step 4 (Snipping Tool): Take Your Screenshot
If you have chosen to use the Snipping Tool program instead of keyboard shortcuts, open it by searching for it in Windows Search or by going into Start > All Programs > Accessories > Snipping Tool. Once opened, click New and select whether you would like to take a free-form snip, rectangular snip, window snip or full-screen snip before selecting and capturing whatever portion of your screen that you desire with your mouse cursor.
Step 5: Save Your Screenshot
Once taken, both methods will automatically copy your screenshot into memory so that it can be pasted into other programs such as Microsoft Paint or Word documents; however if you wish to save it as an image file instead then simply paste it into Paint (or another image editing program) and save it as an image file such as .jpg or .png format before closing out of Paint again afterwards..
How to Capture and Share Your Screen with HP’s Built-in Screenshot Tool
Capturing and sharing your screen with HP’s built-in screenshot tool is a simple process that can be completed in just a few steps. This guide will walk you through the process of taking screenshots and sharing them with others.
First, open the program or window you want to capture. Then, press the “Print Screen” key on your keyboard (it may also be labeled as “PrtScn”). This will take a screenshot of your entire screen and save it to your clipboard.
Next, open HP’s built-in screenshot tool by pressing the Windows key + G on your keyboard. A small window will appear with several options for capturing and editing screenshots. Select “Capture Screenshot” from the list of options to begin editing your image.
The screenshot editor allows you to crop, rotate, add text or arrows, draw shapes, blur out sensitive information, and more before saving or sharing it with others. Once you are satisfied with how it looks, click “Save As…” at the top of the window to save it as an image file on your computer or device. You can also click “Share…” at the top of the window if you would like to share it directly via email or social media platforms such as Facebook or Twitter without having to download it first.
By following these steps you can easily capture and share screenshots using HP’s built-in screenshot tool in just a few clicks!
Q&A
Q1: How do I take a screenshot on my HP laptop?
A1: To take a screenshot on an HP laptop, press the “PrtScn” (Print Screen) key. This will capture the entire screen and save it to your clipboard. You can then paste it into an image editing program or document to save it as an image file. Alternatively, you can press “Alt + PrtScn” to capture only the active window.