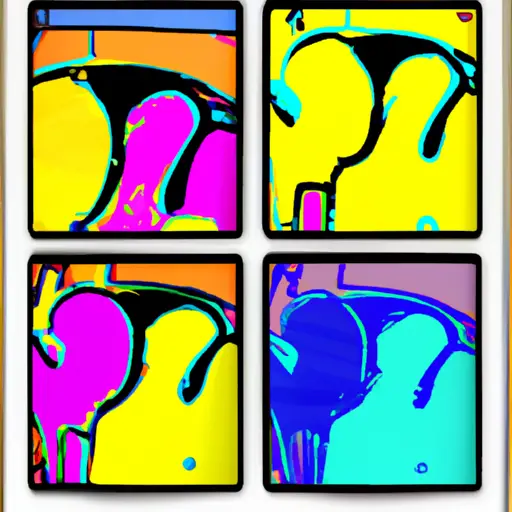Step-by-Step Guide to Taking a Screenshot on the New iPad
Taking a screenshot on the new iPad is a simple process that can be completed in just a few steps. Follow this guide to learn how to capture and save an image of your iPad’s screen.
Step 1: Locate the Home and Sleep/Wake buttons on your iPad. The Home button is located at the bottom center of the device, while the Sleep/Wake button is located at the top right corner.
Step 2: Press and hold both buttons simultaneously for about one second until you hear a camera shutter sound or see a white flash on your screen. This indicates that you have successfully taken a screenshot of your current display.
Step 3: To view or edit your screenshot, open Photos from your home screen and select Albums > Screenshots from the menu bar at the bottom of the page. Your screenshots will appear here in chronological order with their date and time stamps displayed beneath each image thumbnail.
Step 4: To share or delete any screenshots, tap Select in upper right corner of Photos app, then tap each image you wish to share or delete before tapping Share (for sharing) or Delete (for deleting). You can also use third-party apps such as Dropbox for sharing images with others online if desired.
Following these steps will allow you to quickly take screenshots on your new iPad whenever needed!
How to Use the New iPad’s Built-in Screenshot Tool for Capturing Images and Videos
The iPad is a powerful device that can be used for a variety of tasks, including capturing images and videos. With the latest version of the iPad, Apple has included a built-in screenshot tool that makes it easy to capture whatever is on your screen. Here’s how to use it:
1. Press and hold down the Home button and the Sleep/Wake button at the same time. This will take a screenshot of whatever is currently on your screen.
2. The image or video will be saved in your Photos app, where you can view it or share it with others via email or social media sites like Facebook and Twitter.
3. To record video, open up Control Center by swiping up from the bottom of your screen (or swiping down from the top right corner if you have an iPad Pro). Tap on “Screen Recording” and then tap “Start Recording” to begin recording what’s happening on your screen for up to 10 minutes at a time (you can also set an unlimited recording time if needed).
4. When you are finished recording, tap “Stop Recording” in Control Center or press both buttons again to stop recording immediately; this will save your video in Photos as well as any screenshots taken during that session.
By using these simple steps, you can easily capture images and videos with just a few taps using Apple’s built-in screenshot tool for iPads!
Q&A
Q1: How do I take a screenshot on my new iPad?
A1: To take a screenshot on your new iPad, press and hold the Sleep/Wake button (located at the top of your device) and then press the Home button. Your screen will flash white and you will hear a camera shutter sound, indicating that your screenshot has been taken. You can find it in the Photos app or in the Screenshots album.