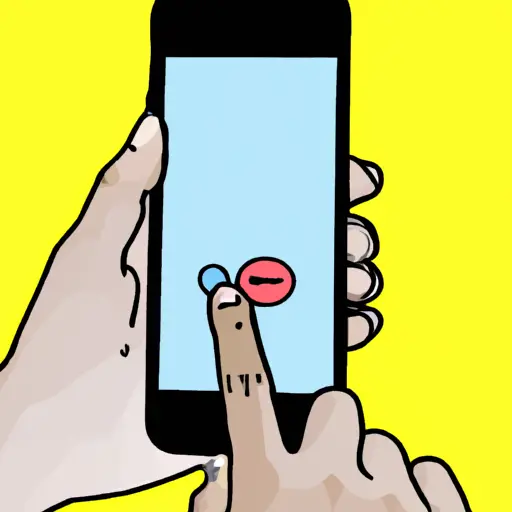Step-by-Step Guide: How to Take a Screenshot on an iPhone SE
Taking a screenshot on an iPhone SE is a simple process that can be completed in just a few steps. This guide will walk you through the process of capturing and saving screenshots on your device.
Step 1: Locate the Home and Sleep/Wake buttons on your iPhone SE. The Home button is located at the bottom center of the device, while the Sleep/Wake button is located at the top right corner.
Step 2: Press and hold both buttons simultaneously for two seconds until you hear a shutter sound or see a white flash appear on your screen. This indicates that you have successfully taken a screenshot of whatever was displayed on your screen at that moment.
Step 3: To view or edit your screenshot, open Photos from either your home screen or app drawer and select “Albums” from the bottom menu bar. Select “Screenshots” to view all screenshots taken with this device, including any recent ones you may have captured in Step 2 above.
Step 4: To share or save your screenshot, tap it once to open it up in full-screen mode then tap the Share icon (the square with an arrow pointing out) located at the bottom left corner of your display to access sharing options such as email, text message, AirDrop etc., or tap Save Image if you wish to save it directly into Photos without sharing it first.
Following these steps will allow you to take screenshots quickly and easily whenever needed on an iPhone SE device!
Tips and Tricks for Taking the Perfect Screenshot on an iPhone SE
1. Open the app or screen you want to capture.
2. Press and hold the Side button on the right side of your iPhone SE and immediately click the Volume Up button at the same time.
3. You will hear a camera shutter sound, indicating that a screenshot has been taken successfully.
4. The screenshot will be saved in your Photos app, where you can view it, edit it, or share it with others as desired.
5. To take a screenshot of an entire webpage in Safari, press and hold both the Side button and Home button at once until you hear a shutter sound to indicate that your screenshot has been taken successfully.
6. If you want to take multiple screenshots quickly without having to press any buttons each time, enable AssistiveTouch from Settings > Accessibility > Touch > AssistiveTouch and then select “Screenshot” from its menu options when needed for quick access to taking screenshots without pressing any buttons each time!
Q&A
Q1: How do I take a screenshot on an iPhone SE?
A1: To take a screenshot on an iPhone SE, press and hold the Home button and the Sleep/Wake button at the same time. The screen will flash white and you will hear a camera shutter sound, indicating that your screenshot has been taken. You can find your screenshots in the Photos app.